If the iPhone — or iPod touch or iPad — is the best camera you have with you, the Camera app has to be one of the best, and most important apps on your device. With it, you can capture those magic moments with your family and friends, at work or at play, at home or on vacation, in your backyard or atop a mountain halfway around the world. From front- to rear-facing, still photos regular, square, or panoramic, to video and slow motion video, with built in high dynamic range (HDR), burst mode, filters, and more, the Camera app has a ton of functionality and options. Here's how to get started
- How to quickly access your iPhone camera from the Lock screen
- How to quickly access your iPhone camera from Control Center
- How to take photos with your iPhone or iPad
- How to record a video with your iPhone or iPad
- How to record slow motion videos on your iPhone
- How to take time-lapse videos with iPhone or iPad
- How to use the panorama camera on your iPhone or iPad
- How to use the camera timer on your iPhone or iPad
- How to take a photo using the volume up button with your iPhone or iPad
- How to take a photo while simultaneously shooting video with your iPhone or iPad
- How to quickly edit and share photos and videos from the camera app on iPhone and iPad
- How to use the camera flash on your iPhone
- How to use the HDR camera on your iPhone or iPad
- How to switch between the rear iSight and front FaceTime camera on your iPhone or iPad
- How to lock focus in the Camera app for iPhone and iPad
- How to quickly adjust exposure in the Camera app
- How to use burst mode to capture all the action with your iPhone camera
- How to preview camera filters in real-time on your iPhone
- How to use photo and video extensions on your iPhone or iPad
- How to enable the camera grid on your iPhone or iPad
- How to turn photo geotagging on or off on your iPhone or iPad
- How to restrict access to the Camera app with parental restrictions
- Best manual camera control apps for iPhone
How to quickly access your camera from the Lock screen on iPhone or iPad
The iPhone's iSight takes great photos under a wide range of conditions, but you still need to have it in your hands, ready to shoot, whenever the need arises. Sometimes that's when you least expect it. Sometimes that's when you see something spectacular or your child does something amazing. It's not planned, it's not posed, but it's still incredibly important to you. That's where quick camera access comes in. Apple knows you may need to get to the Camera app in a flash, and they've built in a great way to get right to it!
How to quickly access your camera from Control Center on iPhone or iPad
If you need to quickly take a photo or shoot a video, and you're already using your iPhone, then Control Center is your best friend. Whether you're sending a message, to checking the weather, to crushing some candy, etc., thanks to Control Center you're only ever a swipe and a tab away from the Camera app and capturing the world around you!
How to take photos with your iPhone or iPad
The Camera app app on the iPhone, iPod touch, and iPad means you're never more than a swipe or tap or two from taking a picture and capturing a magic moment. While the camera app might look simple, there's a lot going on inside. It has auto-focus and auto-exposure, and both can be changed with just a tap of the screen. There are also options for high dynamic range (HDR), to switch between rear-facing and front-facing cameras, and even live filters and burst mode.
How to record a video with your iPhone or iPad
The Camera app on the iPhone and iPad isn't just for taking still shots. With access to both the 1080p iSight camera on the back and the 720p FaceTime camera on the front, it's also great for shooting video of everything and anything, from sports to kids to pets to breaking news to moving selfies.
How to record slow motion videos on your iPhone
The Camera app can not only record video but it can record up to 240 frames-per-second (fps) slow motion video as well, depending on what model iPhone you have. Slow motion video means just what you'd expect — everything recorded moves more slowly, but still smoothly. It's like the effects you see in movies and on TV. Better still, Apple lets you quickly and easily set in and out points for the slow down effect at any time, so you can make sure your video only goes slow, and stays slow, for the precise moments you want.
- How to record slow motion videos on your iPhone
- How to switch between 120 fps and 240 fps when taking slow motion video
How to take time-lapse videos with iPhone or iPad
If you've ever seen a video of clouds rolling across a sky quickly, you're already familiar with the wonders of time-lapse captures. Photos are taken at intervals over time in order to put together a high speed video of sorts. If you have an iPhone 5s, iPhone 6, iPhone 6 Plus, or iPad Air 2, you can take time lapse videos as well! Better yet, the software behind the Camera app's time lapse mode is super smart and even chooses the best intervals possible for you. So shoot as long as you like, and the Camera app will take care of the rest!
How to use the panorama camera on your iPhone or iPad
app on the iPhone and iPad lets you capture panoramas — much wider, much higher megapixel photos than are otherwise possible with the built in iSight lens. By taking a video-like stream of successive frames, the iPhone can stitch together a single photo greater than the sum of its parts. You can take a "pano" from either left to right or right to left, and you can even rotate your iPhone and take one from up to down or down to up.
How to use the camera timer on your iPhone or iPad
The timer feature of the Camera app allows you to set either a 3 or 10 second timer so you have time to jump in a shot when no one is available to take a photo for you. Just set the timer and your iPhone's flash can countdown for you and handle the rest!
How to take a photo or shoot video using the volume up button with your iPhone or iPad
The Camera app on your iPhone, iPod touch, or iPad can take a picture or start a video with a simple tap of the big, round shutter button right on the screen. If you're trying to take a photo or shoot video one-handed, however, or even just depending on your position, even that big, round button can be out of reach. Luckily, Apple also lets you activate the shutter and take a picture or start recording with the volume up button.
How to take a photo while simultaneously shooting video with your iPhone or iPad
With the Camera app on your iPhone, iPod touch, or iPhone, you can not only take photos and shoot video, but take photos while you're shooting video. Whether it's an amazing moment amid the action, or just a great composition you want to capture in its won right, there are times when you'll want to have your video and photo too! Luckily, Apple makes it easy to do.
How to quickly edit and share photos and videos from the camera app on iPhone and iPad
The Camera app on iPhone, iPod touch, and iPad is supposed to concern itself with capturing your pictures, and videos and leave the editing and sharing work for the Photos app. To bad nobody told the Camera app! In an effort to make your workflow faster, Apple lets you easily call up an embedded version of the Photo app right inside the Camera app. Pretty much all the features you need are right there for you, including cropping, red eye removal, auto-optimization, filters, trimming, AirDrop, messaging, social, AirPlay, and more.
How to use the camera flash on your iPhone
The Camera app can not only take photos, it can take flash photos when there's not enough light for anything else. Make no mistake — mobile flash photography still stinks no matter the quality of the tiny elements involved. However, whether you have a single or dual LED on your iPhone camera, they can help you capture important moments at low-light levels that would otherwise be impossible. So, to get the best photo you can, regardless of whether the you'e facing twilight to incandescence, tungsten or florescent, something cool blue or warm yellow, or any combination in between, you can set up and use the iPhone flash.
How to use the HDR camera on your iPhone or iPad
The Camera on your iPhone, iPod touch, and iPad lets you take high dynamic range (HDR) photos. HDR involves taking a series of photos in rapid succession, at least one of which is under exposed and at least one of which is over exposed. Those photos are then all combined resulting in a single, unified image that shows details both in the shadow and the light. The results are landscapes that aren't lost to darkness and skies that aren't all blown out. Apple has provided an HDR mode on the iPhone for years, and more recently has provided not only an HDR mode for the iPad, but an automatic HDR mode for the iPhone 5s and newer.
How to switch between the rear iSight and front FaceTime camera on your iPhone or iPad
The Camera app on your iPhone, iPod touch, and iPad lets you easily switch between the rear-facing iSight and front-facing FaceTime cameras. That means you're never more than a tap away from capturing a breathtaking landscape or... the obligatory selfie.
How to lock focus in the Camera app for iPhone and iPad
The Camera app on your iPhone, iPod touch, and iPad comes with auto-exposure and auto-focus. That lets you get the proper balance and sharpness on most of your photos, most of the time. But sometimes whatever it is you're trying to photograph is too busy, too jittery, or otherwise too difficult for your camera to latch on to. When that happens you can try to focus and expose on an easier subject, lock that focus and exposure, move your camera, and then take your photo. It's called AE/AF Lock (auto-exposure/auto-focus lock) and it's especially good for kids, pets, macros with a lot of objects at different depths, and other challenging situations!
How to quickly adjust camera exposure on iPhone or iPad
The built-in Camera app lets you not only tap to focus, but also swipe up or down to bias the exposure and make your photos brighter or darker. You might want to do this, for example, to reduce "noise", better capture a fast-moving target, or simply to better match your mood or the mood of the scene. You can bias exposure from -8 to +8, if f-stops, and best of all, it's easy to do!
How to use burst mode to capture all the action with your iPhone camera
The Camera app makes it easy to take photos. But what if things are moving? Jumping, blinking, dancing, fidgeting, flipping? Not only do you have to worry about avoiding motion blur, you want to make sure you capture the action at just the right moment — the high point of the slam dunk, the fullness of the splash, the cross-of the finish line, the impact of the moment. With the iPhone 5s, iPhone 6, iPhone 6 Plus, and iPad Air 2, there's burst mode for that!
How to preview camera filters in real-time on your iPhone
The Camera app can apply real-time filters to your photographs. That means you get to see their effects live in the preview screen, and make sure you like them, before taking your shot. Why filters? They're a great way to add some variety to your photos. While they aren't suited for every photo, they're definitely fun to play around with.
How to use photo and video extensions on your iPhone or iPad
There are lots of great photo editing apps available for the iPhone. However, no matter how great they are, you still have to edit in multiple apps at times in order to get the results you want. iOS 8 is aiming to change all that by using the built-in Photos app as a central hub for editing tools across the board. Once you've got apps installed that support photo and video extensions, all you've got to do is enable and start using them!
How to enable the camera grid on your iPhone or iPad
The Camera app on your iPhone, iPod touch, or iPad has an optional grid that can help you better frame people, pets, and objects, horizons and celestial bodies — pretty much anything at all in your photos. Using the rules of thirds can elevate your pictures from the ordinary to the extra ordinary, and all with the flip of a toggle!
How to turn photo geotagging on or off on your iPhone or iPad
When you launch the Camera app on your iPhone, iPod touch, or iPad for the first time it'll ask you if it can use your location. That uses Wi-Fi router mapping, and, if available, cell-tower triangulation and GPS to determine where you are and record that information along with the photo. In other words — geotagging. It's great if you want to keep track of where you took your pictures, like on a photo walk or a vacation, but if you want to protect your privacy and keep your location undisclosed, it's not so good. Luckily, even if you allowed location the first time, you can change your mind at any time.
How to restrict Camera with parental controls for iPhone and iPad
With Parental Control restrictions you can turn off any features you don't want your kids accessing without your supervision. That includes disabling access to Safari, Camera, FaceTime, Siri, AirDrop, CarPlay, and more. With those restrictions in place, you won't have to worry about your kids seeing web pages, taking pictures, making video calls, performing voice commands, sending information, or controlling the car that you'd really rather they didn't.
Best manual camera control apps for iPhone
Apple has added full-on manual controls to the camera, but there's a catch — you can't access them via the Camera app. Instead, you have to go to the App Store and download an app. The good news is, once you find one you like, you get manual focus, white balance, and exposure, all right at your finger tips. So which are the best manual camera app in the App Store?
How to take better photos with your iPhone
The mechanics of operating a camera are one thing. Taking great photos is another. Knowing the "rule of thirds", negative space, shadows, and more can make your photos really stand out. Understanding the differences between portraits and landscapes, newborns and kids, pets, cars, and more can make them shine.
How to get more help with Camera and iOS
- How to use Lock screen: The ultimate guide
- How to use Touch ID: The ultimate guide
- How to use Siri for iPhone and iPad: The ultimate guide
- How to use Home screen: The ultimate guide
- How to use Control Center: The ultimate guide
- How to use Notification Center for iPhone and iPad: The ultimate guide
- How to use AirDrop for iPhone and iPad: The ultimate guide
- How to use iMessage: The ultimate guide
- How to use Calendar: The ultimate guide
- How to use Camera for iPhone and iPad: The ultimate guide
- How to use Photos for iPhone and iPad
- How to use Weather for iPhone
- How to use Notes on iPhone and iPad: The ultimate guide
- How to use Safari for iPhone and iPad: The ultimate guide
- How to use iCloud Keychain: The ultimate guide
- How to use parental controls on iPhone and iPad: The ultimate guide
How to use Accessibility for iPhone and iPad: The ultimate guide
Originally published July, 2014. Updated October, 2014.


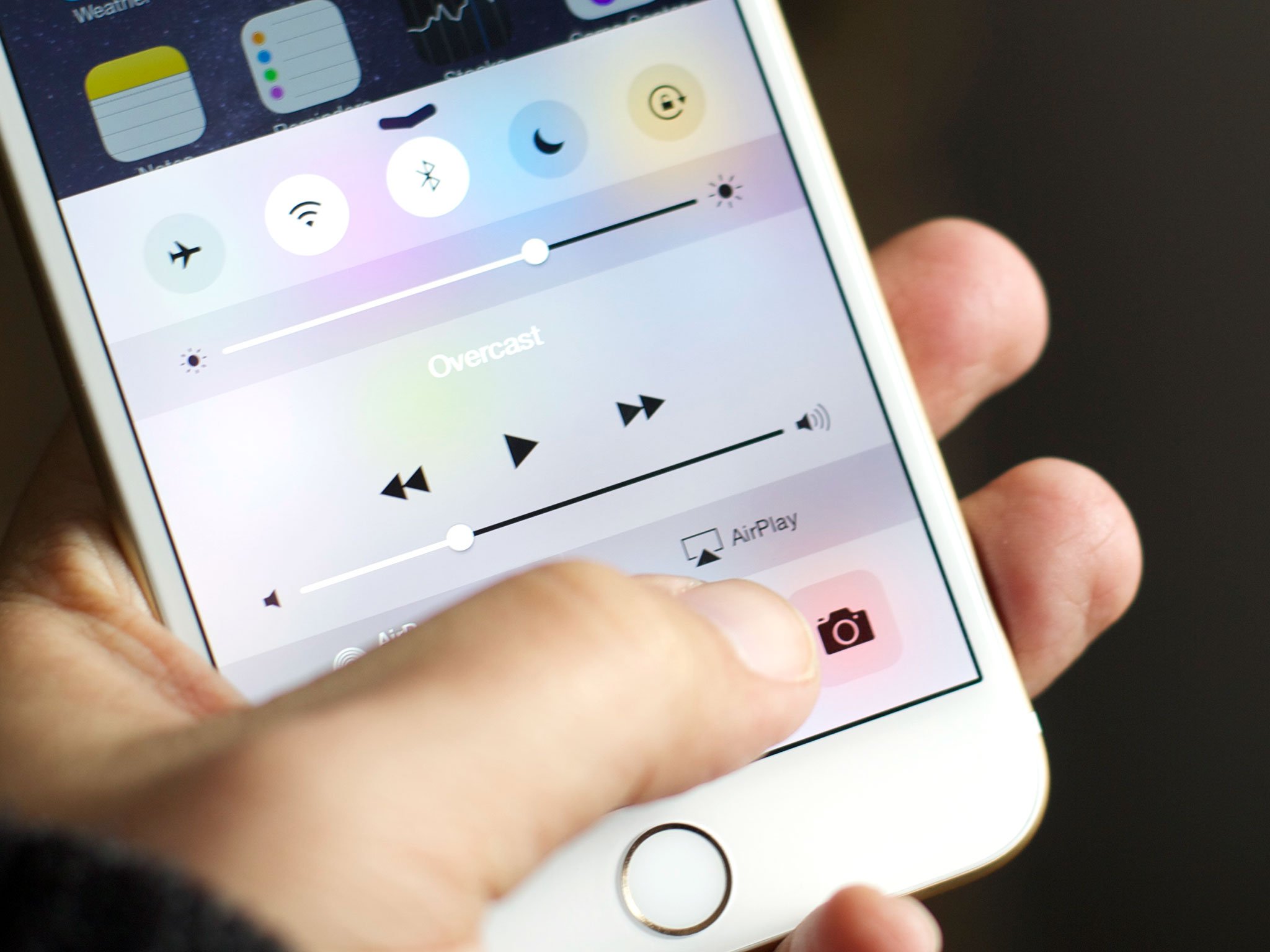

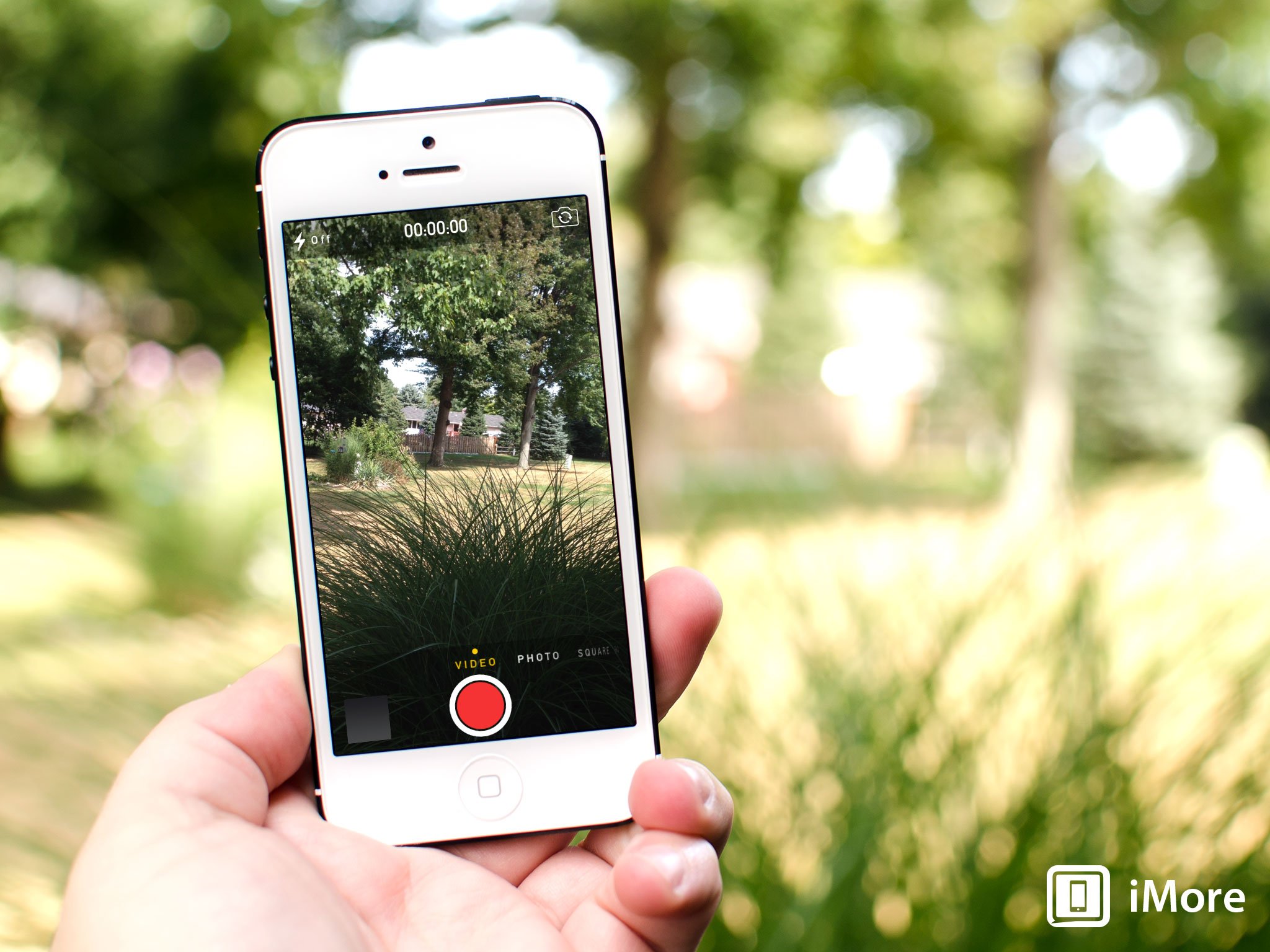






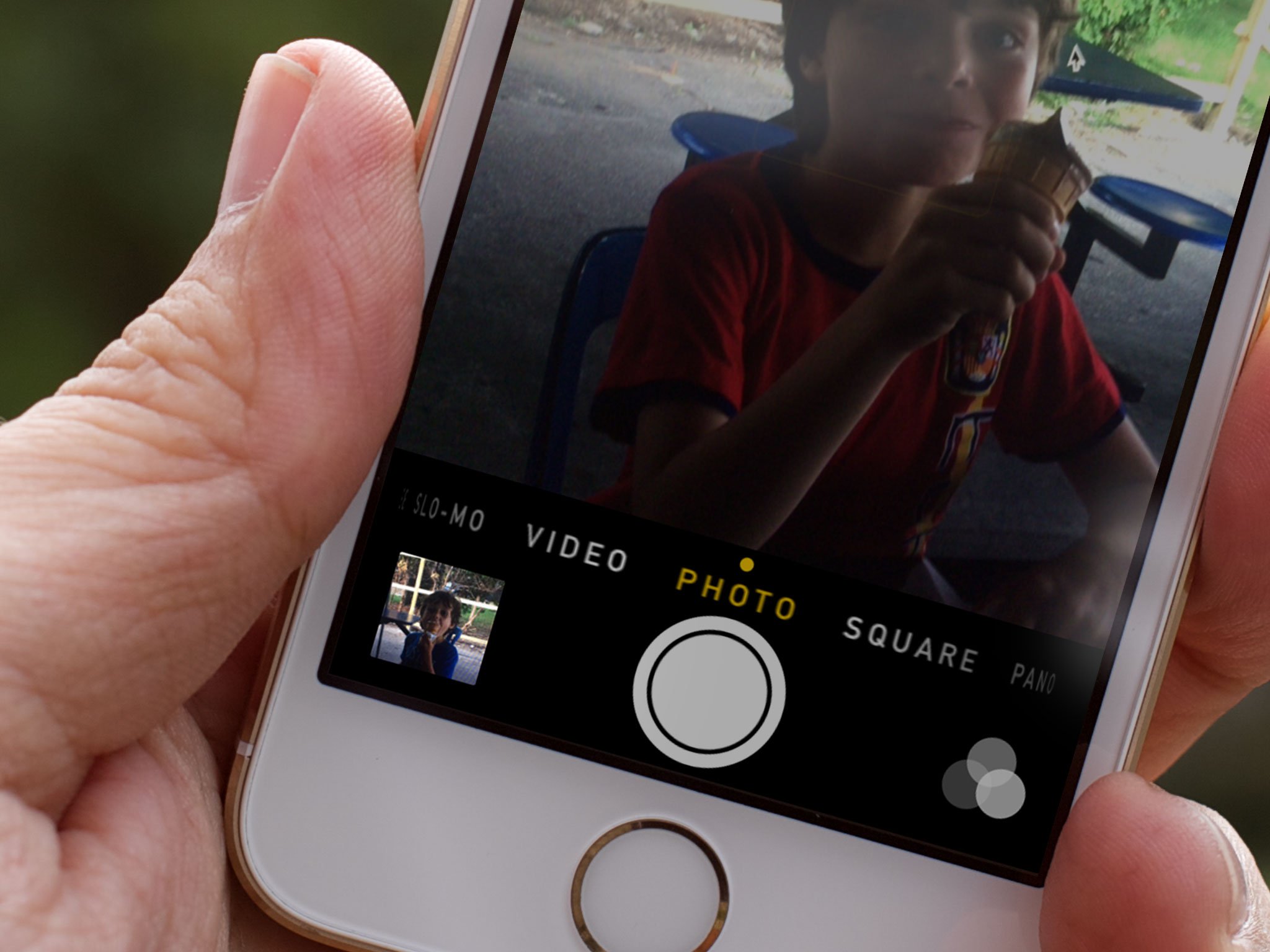


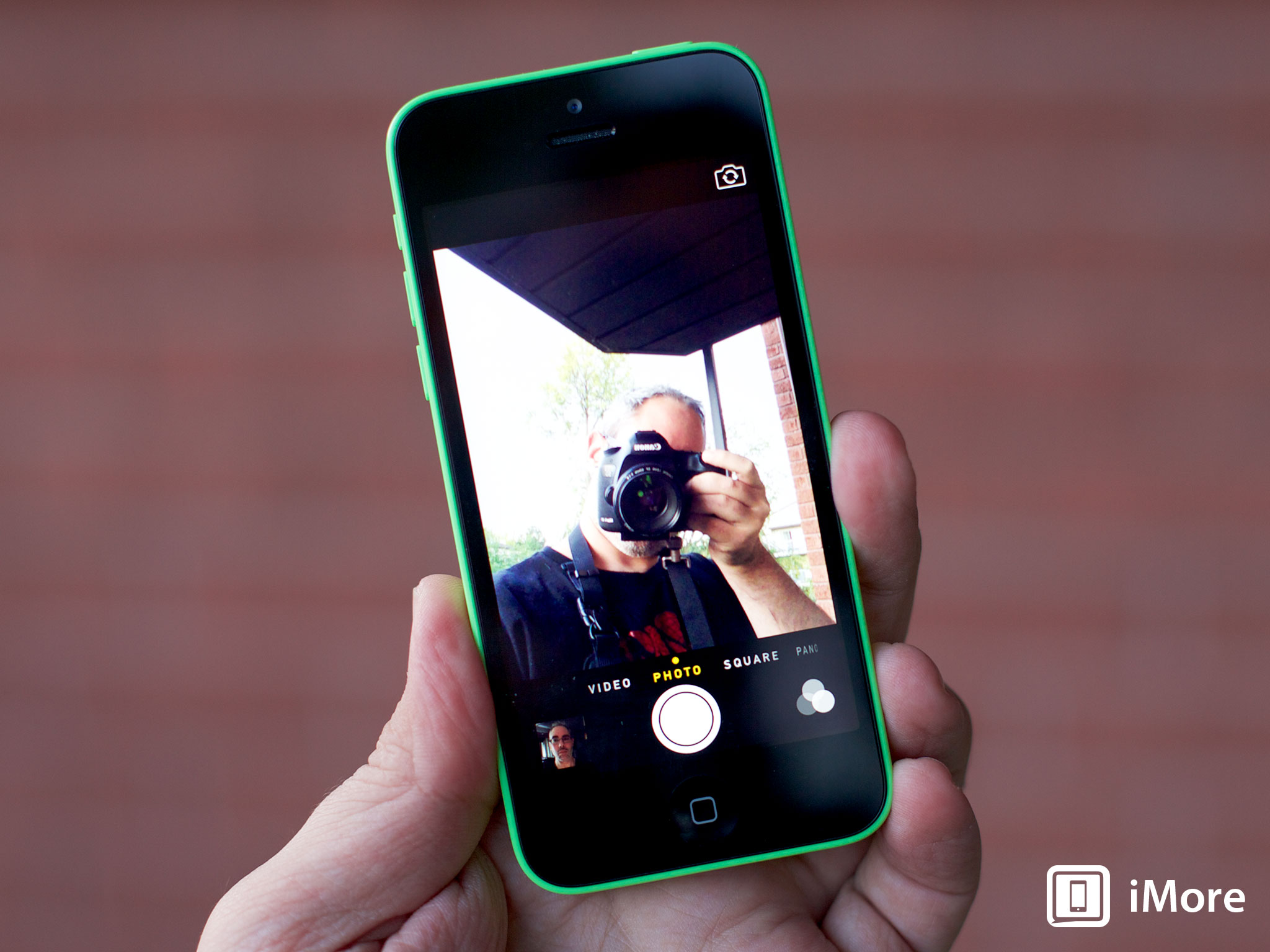



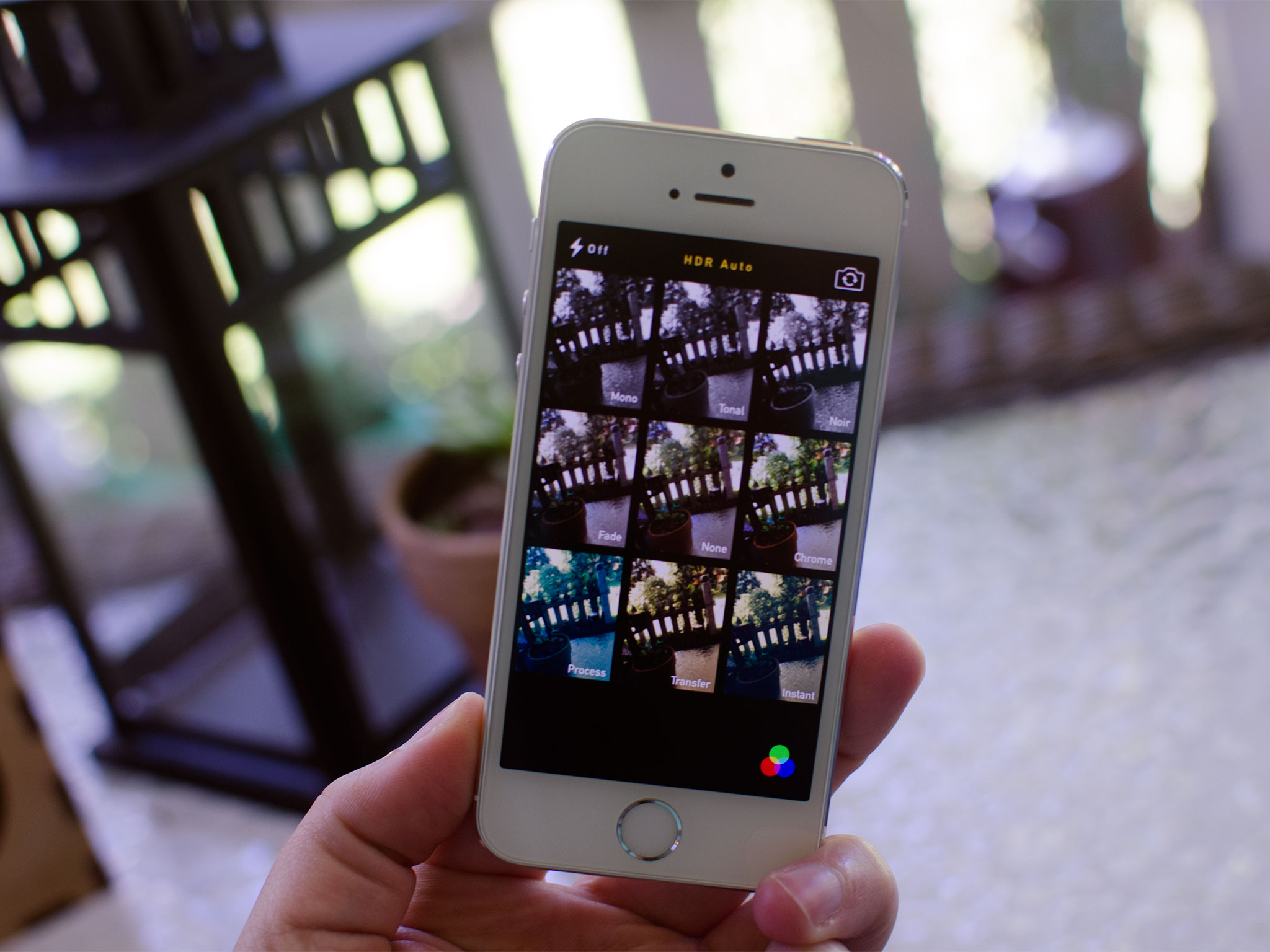
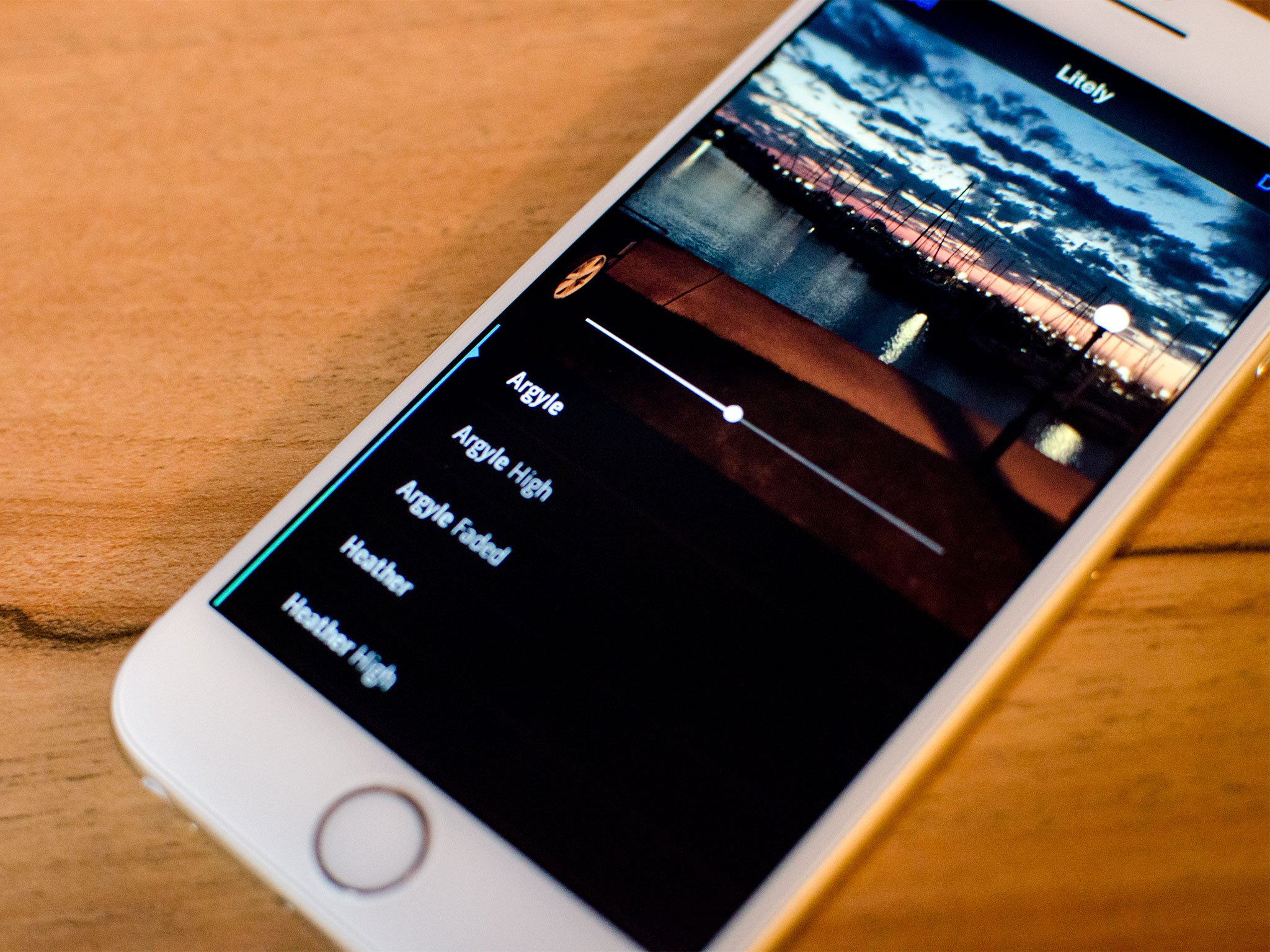
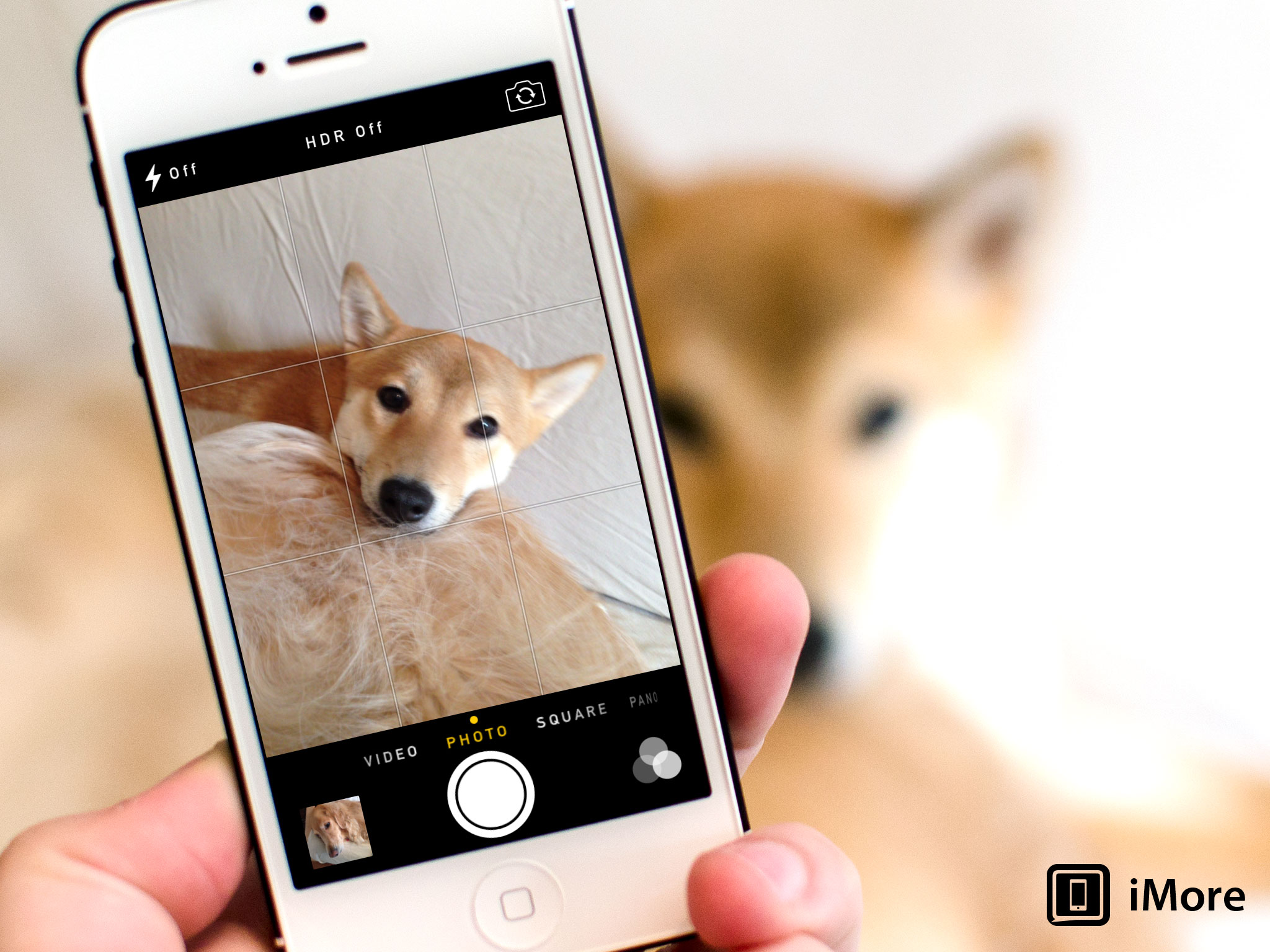

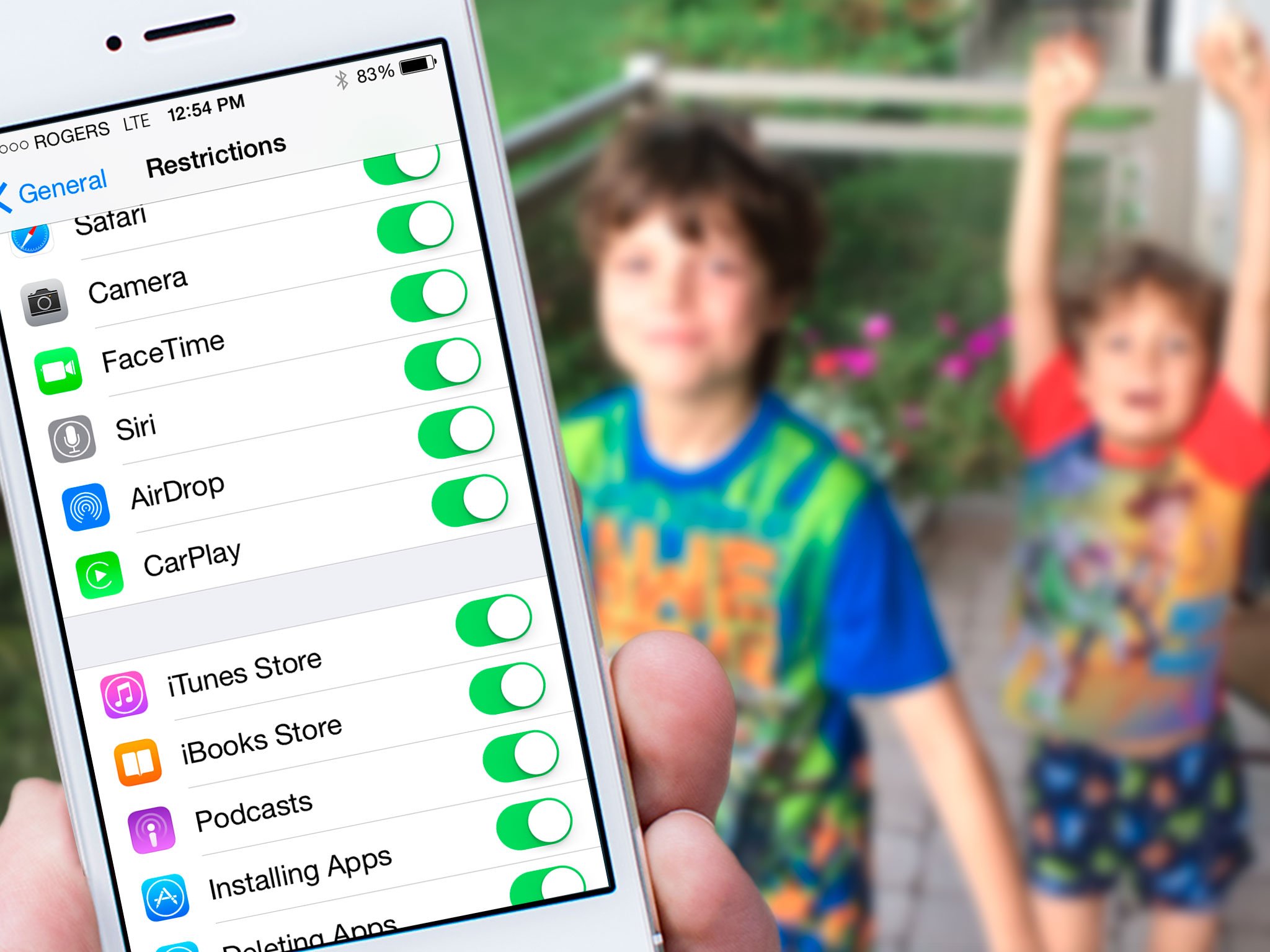
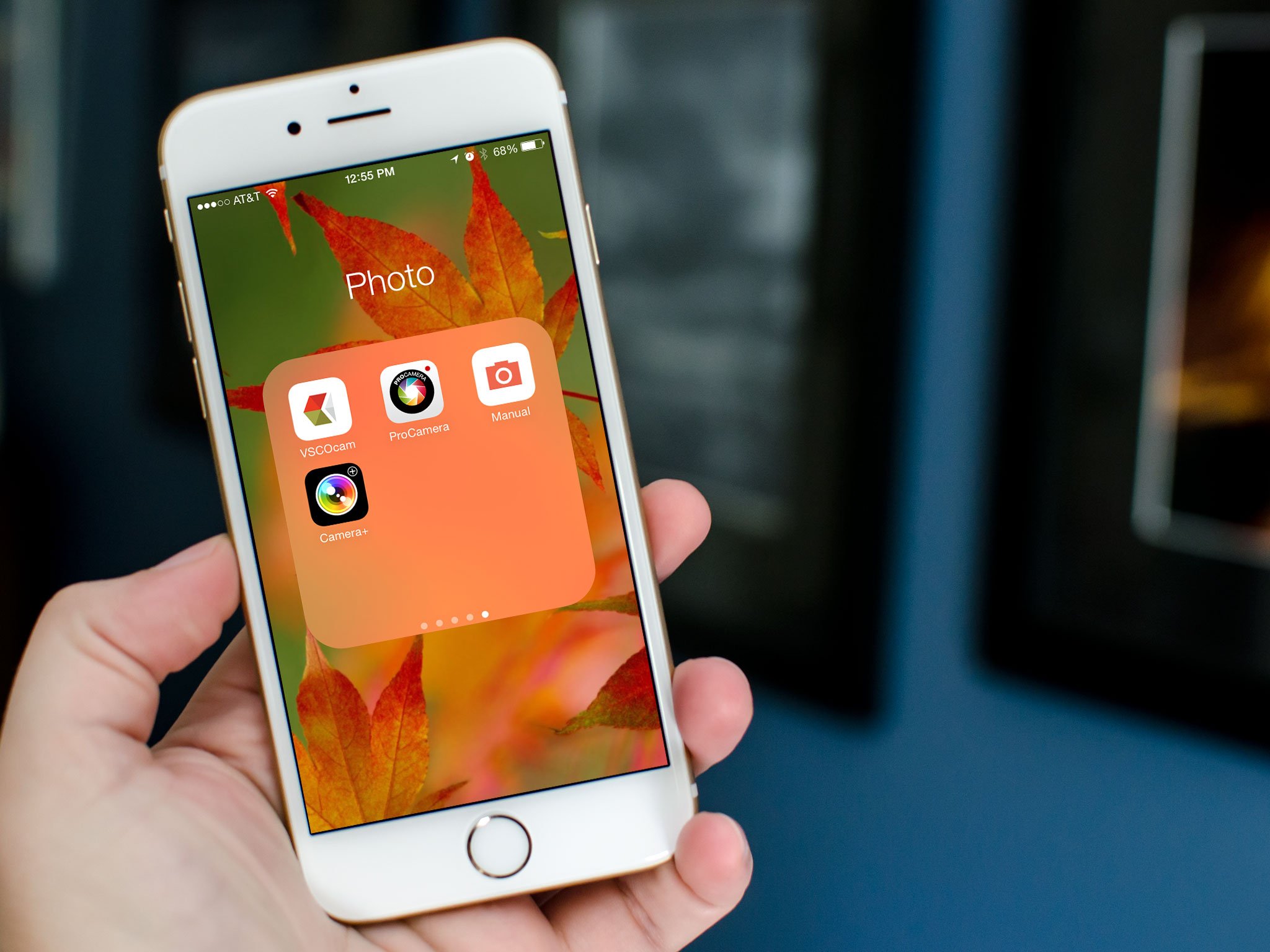
No comments:
Post a Comment