iCloud Photo Library aims to deliver on the promise of having all your photos available on all your devices all of the time.
To accomplish this, iCloud Photo Library works with Photos for iOS and Photos for OS X, as well as iCloud.com, as the glue that holds everything together. Shoot a video on your iPhone, take a picture with your iPad, import from your DSLR on your Mac, and all of it goes up to Apple's servers and is made available on all your other devices. Part backup, part sync, part storage optimizer, if you let it, iCloud Photo Library can make micromanaging your pictures and videos a thing of the past. Here's how!
- iCloud Photo Library: Explained
- Should you use iCloud Photo Library?
- What iCloud Photo Library storage plan should you choose?
- How to set up iCloud Photo Library on iPhone or iPad
- How to set up iCloud Photo Library on your Mac or PC
- How to access iCloud Photo Library on the web
- How to use iCloud Photo Library to save storage space on your iPhone, iPad, or Mac
- How to back up iCloud Photo Library
- How to delete pictures and videos from iCloud Photo Library
- How to use iCloud Photo Library while offline
Should you use iCloud Photo Library?
Apple's new photo sync option, iCloud Photo Library, lets you seamlessly access, manage, edit, and share images and video from any device you own. It's free to use — though if you want to sync any real amount of data, you're going to have to pony up for a paid iCloud storage plan. Now that Photos for OS X is here, we've had a lot of people ask whether they should turn on iCloud Photo Library: Is it safe? Is it secure? Is the cost of an iCloud plan worth it? After several months of both iOS and Mac beta-testing, here are our thoughts.
What iCloud Photo Library storage plan should you choose?
iCloud Photo Library stores all your pictures and videos on Apple's servers so they're available to you on all your devices. If you optimize storage, it can save you a lot of space on your iPhone, iPad, or even your Mac. It will, however, take up storage on your iCloud account. Apple gives 5 GB to everyone for free, but if you've got a photo library of any size, you'll almost certainly need more. Especially since iCloud Drive, iCloud email, and iCloud backup all pull from the same storage pool. Apple offers additional storage, from 20 GB to 1 TB, on a monthly subscription basis. How much you need will depend on how much you can afford — as online options go, it isn't cheap — and how much you need. Here are your options!
How to set up iCloud Photo Library on iPhone or iPad
iCloud Photo Library lets you store all your pictures and videos online but still have fast, local access on your iPhone and iPad. It does that by uploading everything you take with or save to your iPhone or iPad and downloading everything you import on your Mac. You can either keep all of it on your device, or you can let iCloud Photo Library intelligently manage your storage for you, keeping recent, favorite, and frequently accessed pictures and videos available and leaving older and seldom accessed content up on the cloud, just a tap away. It also serves as a backup and syncs your non-destructive edits. In other words, iCloud Photo Library helps you make the most of your pictures, videos, and your devices. All you have to do is enable it!
How to set up iCloud Photo Library on your Mac or PC
If you want your Mac's photos to wirelessly sync to all your other iOS devices and computers, you want to set up iCloud Photo Library. Apple's photo sync service lets you back up your images on all your devices as well as access them — online or offline — on said devices. If you're willing to pay for the extra iCloud storage space, you can store an incredible amount of photos and videos, all accessible at the touch of a button or multi-touch screen. Here's how to set it up on your Mac with Photos for OS X as well as how to access your images from a PC or older Mac.
How to access iCloud Photo Library on the web
iCloud Photo Library lets you easily access all your pictures and videos from anywhere, including the web. Sure, the Photos apps for iOS and OS X are fast, convenient, and pack a lot of features, but there might come a time when you don't have either available to you. That's when iCloud Photo Library being part of iCloud really comes in handy — because you can access everything you have online straight from any web browser you have available to you. All you need is a connection, your Apple ID, and iCloud.com.
How to use iCloud Photo Library to save storage space on your iPhone, iPad, or Mac
Images and videos eating up all the storage on your iPhone, iPad, or Mac? With iCloud Photo Library you never have to worry about running out of space again. Thanks to "optimized storage", Apple can intelligently keep track of and manage your free space, ensuring your recent, favorite, and frequently accessed images and videos are immediately available on your device, while your older, less frequently accessed one are kept safely off your device and up on Apple's servers, just a download away. It's not magic, but if you're tight on space, it'll absolutely feel that way.
How to back up iCloud Photo Library
iCloud Photo Library stores all of your images and videos online, but what if you also want an additional backup? The old saying, when it comes to backups, is one place is no place. With something as precious as your photo and video collection, you want to make sure you don't just have a backup to iCloud Photo Library, but a backup of the backup. "One local, one cloud" is the minimum. "Two local, two cloud" is the recommendation. Luckily, Photos for OS X lets you keep a copy of all your originals, all on your Mac. If you have at least one good-sized hard drive, that makes "one local, one cloud" easy. If you're already backing up that Mac as well, then it makes "two local, two cloud" take care of itself as well.
How to delete pictures and videos from iCloud Photo Library
The great thing about all your pictures and videos being online is that sometimes all your pictures and videos are online... iCloud Photo Library makes sure all the pictures and videos of all the people and places you love, and all the memories you want to keep safe are backed up and available on all your devices, iPhone, iPad, and Mac. If you've got stuff you simply don't like, or personal pictures and videos that you don't want to keep and don't want available, you can delete them. That way, neither you nor anyone else is at risk of ever seeing them again.
How to use iCloud Photo Library while offline
Photos for OS X and iOS let you sync your library to iCloud, so that you can have thousands of photos at your beck and call without having to store them locally on your machine or device. But what about when you don't have Wi-Fi or cellular data readily accessible? Never fear: Whether you're stuck on a plane, in a tunnel, or simply want to show off photos when you don't have internet access, here's how you can still view and manage your iCloud Photo Library images.
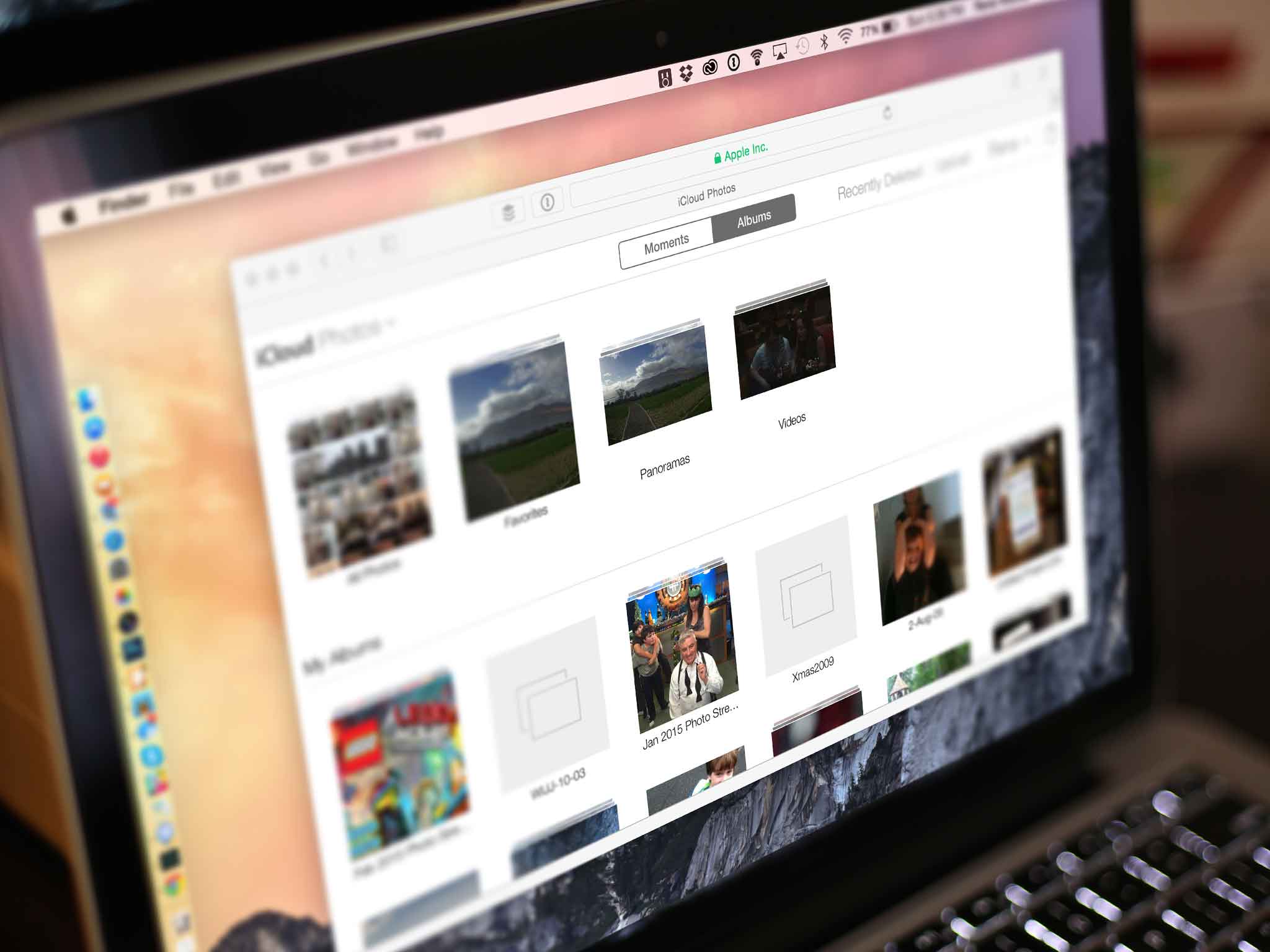


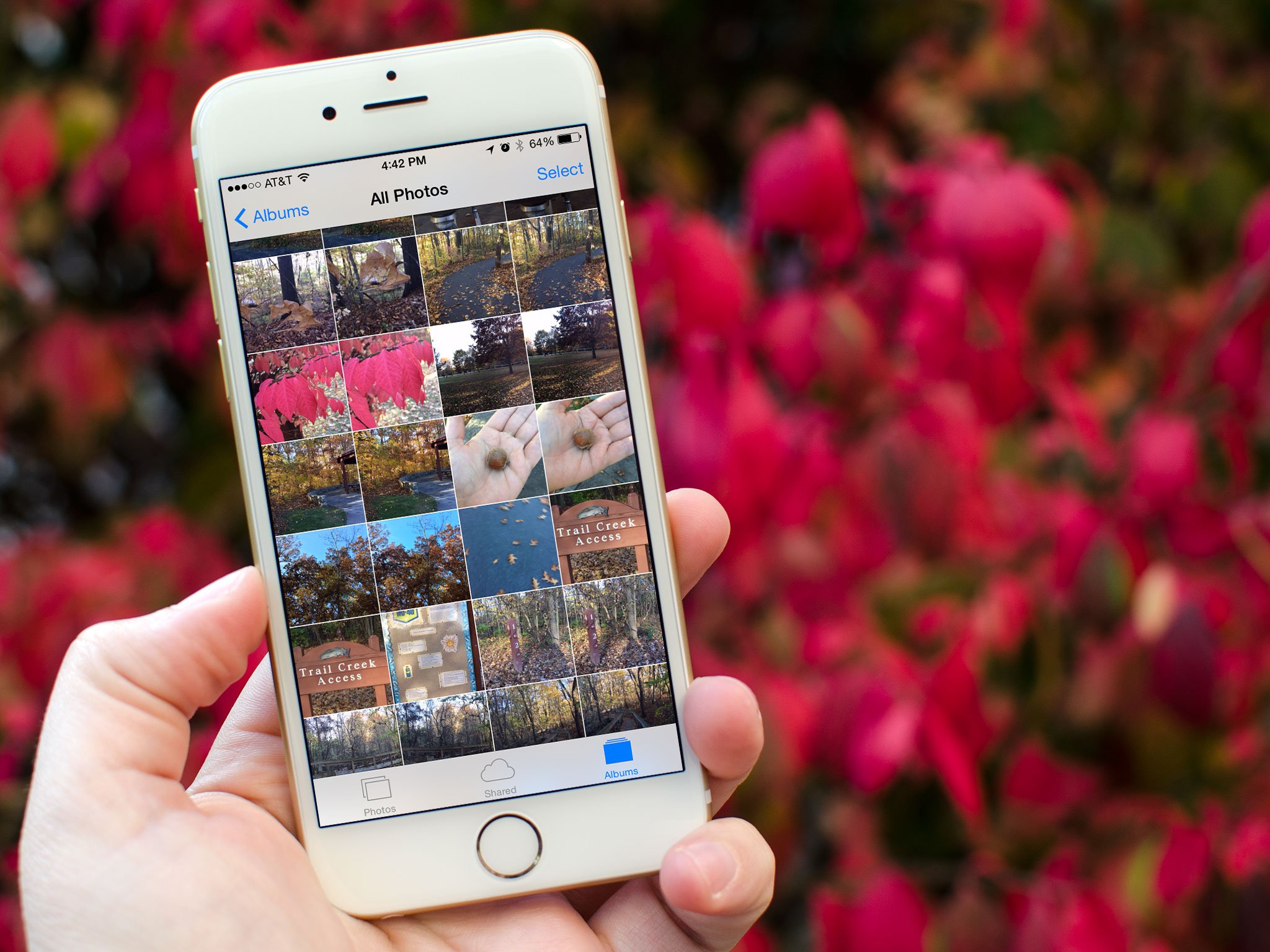




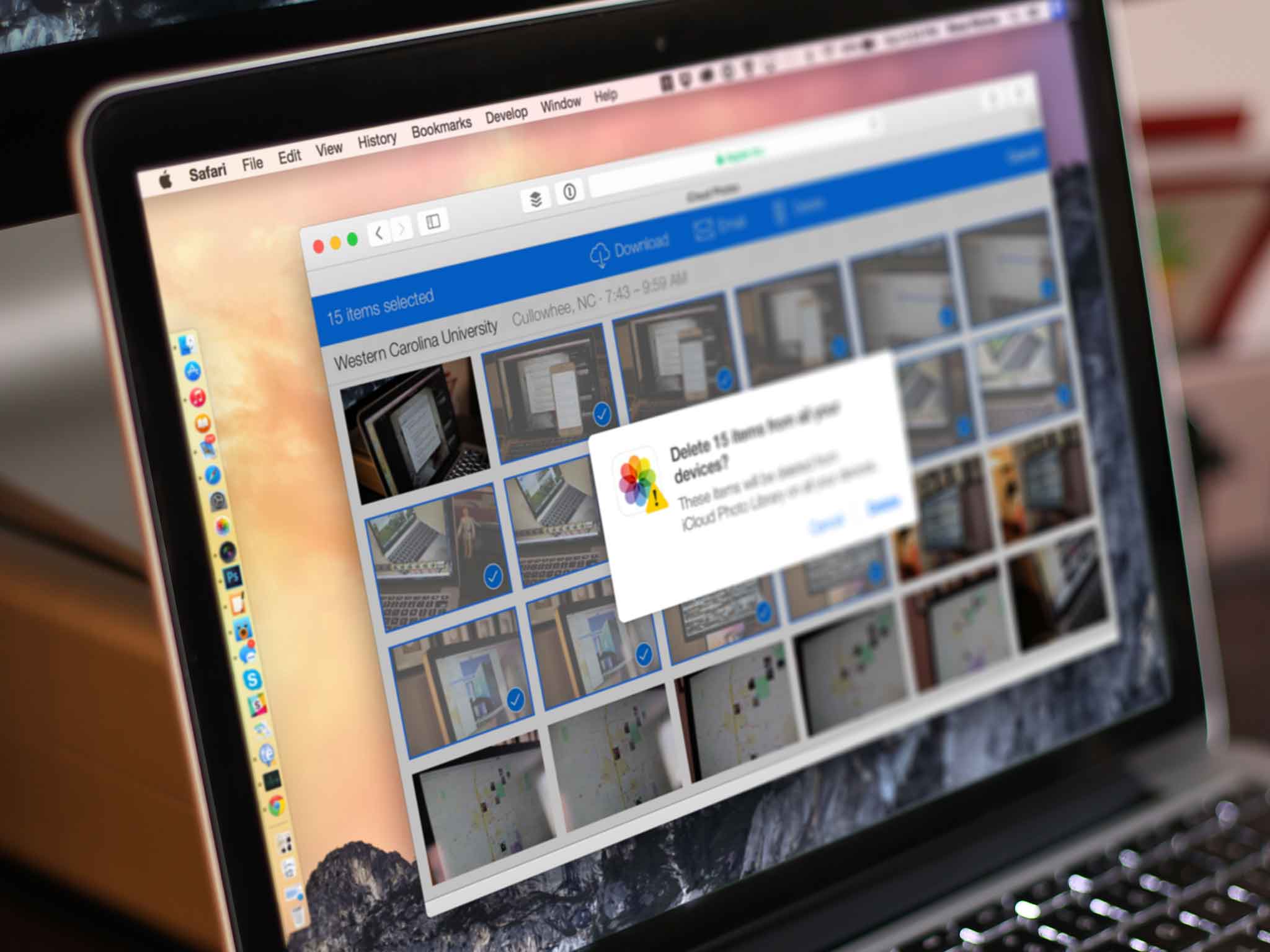

No comments:
Post a Comment