Photos for OS X opens the door to a new era of Mac image management.
Apple's new Photos for OS X builds upon foundations laid by iPhoto and Photos for iOS to offer users a speedy and functional way to manage, edit, and share all their images. Whether this is your first time using a photo management app, you're upgrading from iPhoto, or you're exploring a non-Aperture or Lightroom avenue, here's what you need to know about Photos for OS X.
Getting started with Photos for OS X
The first time you open Photos for OS X, you're prompted to take a tour: This gives you a quick overview of the app's various management, editing, and sharing features. You can also skip ahead and click the Get Started button to progress.
Next, you'll be asked if you'd like to turn on iCloud Photo Library. Apple's photos sync service lets you access your images on every one of your iCloud-enabled devices, but it comes at a cost.
From here, your path diverges a bit depending on whether you're new to photo management or a former iPhoto, Aperture, or Lightroom user.
If you're brand-new to managing photos on your Mac
Never used iPhoto before? Have folders of unorganized images glaring at you from your desktop? Photos makes it simple to get that content off your desktop and iPhone and into Photos for OS X and the cloud. Here's how to do it.
Once you've finished the initial setup process, you're prompted to add some pictures to Photos for OS X. You can do so by connecting a camera, iPhone, or a memory card; dragging images or folders of images directly atop the Photos window, or by selecting File > Import from the menu bar.
If you're upgrading from iPhoto or Aperture
If you only had a single iPhoto library on your Mac, it should upgrade automatically to a Photos library. Your old iPhoto library will still remain if you need to use iPhoto for whatever reason, but changes made to those older images won't automatically sync to your new Photos library.
If you had multiple libraries on your machine, Photos will ask you to select which library you'd like to import. Unfortunately, you can't consolidate multiple libraries into a single Photos library — you have to pick which one you want to use. (If you need to do this, you can use Aperture first to consolidate libraries, then import that unified library into Photos.)
Time to adventure!
Once you've imported your first batch of photos or your initial library, then the fun begins. You can poke around the app yourself, or for more help with Photos for OS X, you can check out our full Ultimate Guide below.




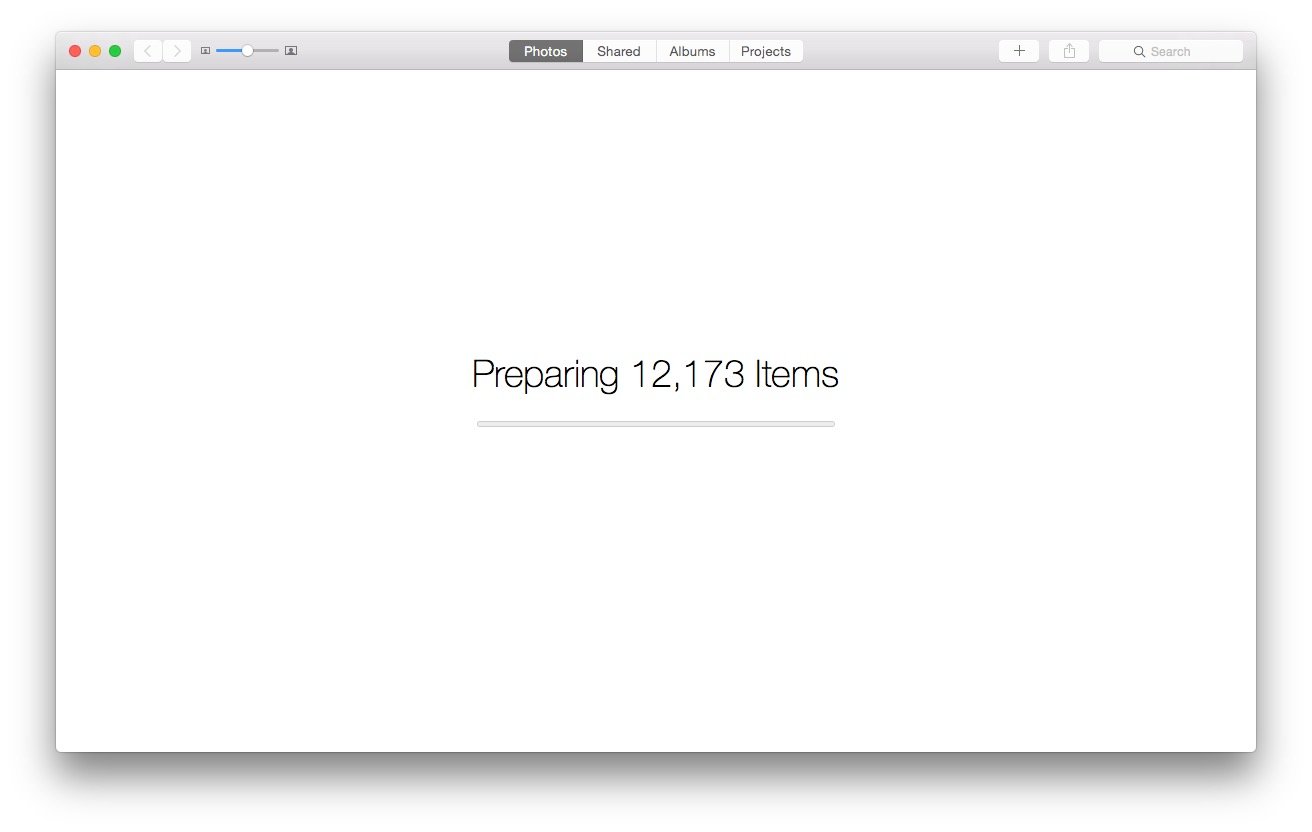



No comments:
Post a Comment