The Apple Watch has two hardware buttons and a capacitive screen but, just like the iPhone, there's a lot you can do with them!
There's no Home button on the Apple Watch but there is a Digital Crown which can not only do many of the same functions, it can also scroll and zoom. Likewise, there's no Sleep/Wake button, but there's a Side button that can do lots more, including calling up your frequent contacts. Put them together, and add in a screen that can register touch and Force Touch and, well, you have all the options you need!
Video overview
If you just want a quick overview, here it is! Watch along, and then keep reading for the details.
Scroll and zoom
Spin the digital crown to scroll through lists or zoom in or out of the home screen, maps, photos, and more. Like the click-wheel on the classic iPods, it's a new way to navigate the digital world. (And it prevents your fingers from obscuring the screen while you do!)
Home
Single click the digital crown and get taken to the home screen. Think of it like the home button on your iPhone or iPad. No matter where you are, it'll take you back to a know state — the beginning.
Siri
Single click and hold down the digital crown to activate Siri, Apple's personal digital assistant. Of course, you can also raise your wrist and just say, "Hey, Siri!" but having something physical to press is a nice backup.
Time switch
Double click the digital crown to switch between your watch face and the last app you used. It's a convenient way to go from what you're doing to the time and back.
Accessibility
Triple click the digital crown to get VoiceOver or Zoom, depending on your settings.
Friends
Single click the side button to bring up Friends, which shows icons of all the people that matter to you. Tap to message, call, sketch, tap, or send them your heartbeat.
Power off
Single click and hold down the side button brings you to a screen where you power off, go into power reserve mode, or lock your Apple Watch.
Power on
Single click and hold down the side button to turn your Apple Watch back on or to bring it out of Power Reserve mode and back to normal operations.
Force quit
Single click and hold down the side button while the app you want to force quit is open. When the power off screen comes up, Single click and hold down the side button again to force quit the app.
Apple Pay
Double click the side button to bring up Apple Pay, the NFC-based credit and debit service. Once authorized on your iPhone 5 or iPhone 6, it'll work for as long as the watch stays in contact with your skin.
Screen shot
Press both the digital crown and the side button at the same time and hold for a second, and you'll take a screen shot of your Apple Watch, just like pressing the Home + Sleep/Wake button does on your iPhone or iPad. (Consider this a rumor for now, but it'll be great if it's in the shipping version.)
Swipe and tap
Swipe and tap on the display to change screens — for example, to move between Glances — and tap to make selections. Yes, even though there's a digital crown, capacitive touch still works on the Apple Watch.
Force touch
Press down on the display to activate Force Touch. Think of it like a secondary mouse click (right click) that brings up context-sensitive options.
And more!
Again, there's still a lot we don't know. But that's what makes the Apple Watch so interesting. It's something new to discover. And we'll know doubt discover a lot more on April 24 when Apple releases the Apple Watch!
- Secret Apple Watch controls
- Secret Siri commands
- Secret Safari shortcuts
- Secret Mail shortcuts
- Secret keyboard shortcuts
- Secret power-saving shortcuts
- Secret Apple TV controls
Originally published March 7, 2015.









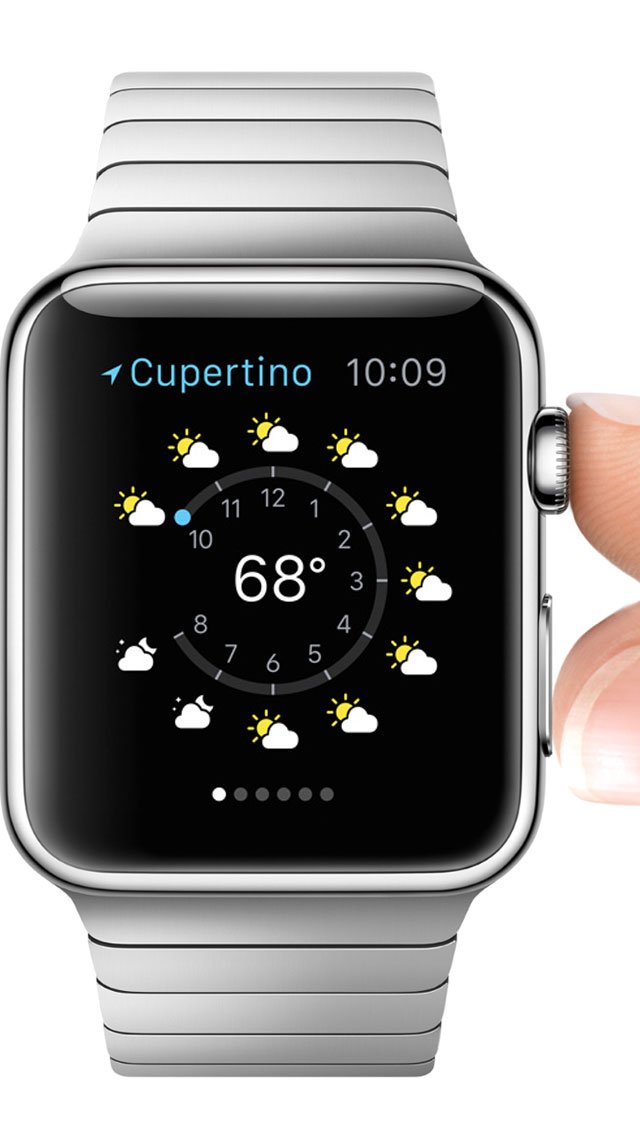

No comments:
Post a Comment