Apple Watch will help you stay informed, stay in shape, stay in touch, and more. Once you set it up.
The Apple Watch is the most personal computer the company ever made. You wear it on your wrist and it pairs with the iPhone in your pocket or bag. From there it gives you notifications and widget-like glances, tracks your activity and exercise, handles calls and messages, makes payments, and controls your music and TV, and more. You can even customize your Apple Watch by swapping bands, changing clock faces, and more.
Here's everything you need to know to get started!
What's in the box
Your Apple Watch includes the watch case, the strap, a magnetic charger, an AC power adapter, and an introductory pamphlet.
How to set up and pair your Apple Watch with your iPhone
The first thing you need to do with your new Apple Watch is set it up and pair it with your iPhone. That's what the Apple Watch app is for. It comes pre-installed on your iPhone and lets you set up and manage almost every aspect of your Apple Watch. The Apple Watch app is what you'll use to complete the initial pairing and sync, and how you'll adjust settings and install apps going forward. You can even choose to set it up right or left handed. If you're not sure how to get started, we'll walk you through the entire process!
How to swap bands on your Apple Watch
The Apple Watch is both a gadget and a fashion accessory, and that means interchangeable bands. No matter what version Apple Watch you purchased, you can buy additional bands that fit the many different aspects of your lifestyle. If you're heading to the gym, for example, you can switch to a sport band. If you're heading for an evening out, the Milanese or Classic Buckle might be a better option. Best of all, the process for changing bands is super simple as long as you know how!
How to navigate and control your Apple Watch
The Apple Watch has two hardware buttons and a capacitive screen but, just like the iPhone, there's a lot you can do with them! There;s a Digital Crown which you can press like a home button but also turn to scroll or zoom, and there's a Side button which you can use to power on or off but also access friends, Apple Pay, and more. There's even Siri, the virtual personal assistant, so you can control your Apple Watch with the sound of your voice.
How to change and customize the watch face on your Apple Watch
With Apple Watch, you're not limited to a single watch face like you are with a traditional timepiece. Force Touch and you can change your Apple Watch from chronograph to color, modular to utility, Mickey Mouse to simple, motion to solar, astronomy to... you get the idea. Each has a different density and character, a different capacity for complication and customization. Best of all, changing your watch face is really easy to do once you know how!
- Read how to change the watch face on your Apple Watch
- Read how to customize and add complications to your Apple Watch
How to set up notifications on your Apple Watch
The Apple Watch shows you short and long glances — discreet and informative notifications — for messages, news alerts, and more. As long as your Apple Watch is paired with your iPhone over Bluetooth or Wi-Fi, whatever is sent to your iPhone will be relayed to your Apple Watch. That is, as long as your iPhone is locked and your Apple Watch is on and in contact with your wrist. Which notifications get relayed, however, are up to you.
How to set up Friends on your Apple Watch
Friends are the people closest to you, the ones you message, the ones you call, and with Apple Watch they're only one side button press away. The Apple Watch lets you set up your most frequent and important contacts that way, as "Friends", so you can access them quickly. There's only room for twelve of them, however, one each at all the clock points, so you'll need to choose who makes the cut carefully. You can do that on your iPhone.
- Read how to add your Friends on Apple Watch
- Read how to reorder your Friends on Apple Watch
- Read how to delete your Friends on Apple Watch
How to organize and install apps on your Apple Watch
The Apple Watch includes a bevy of built-in apps like Messages, Photos, Workout, and more, but you can also enable App Store extensions from your iPhone for many of your favorite third-party apps. You can manage all your apps on your Apple Watch, or use the Apple Watch app on your iPhone and manage them on the bigger screen.
- Read how to find and install App Store apps on your Apple Watch
- Read about all the App Watch apps you'll want to have
- Read how to rearrange apps on your Apple Watch
- Read how to force quit apps on your Apple Watch
- Read how to delete App Store apps on your Apple Watch
How to transfer music and set up a Bluetooth headset on your Apple Watch
Apple Watch and iPhone may be two devices that become even better together, but Apple's wearable is still powerful in its own right. If you leave your iPhone at home, there's still a lot you can do with your Apple Watch on its own. That includes some basic things like checking the time and looking at photos, but it also includes playing music stored locally on your Apple Watch. All you need is a playlist... and a Bluetooth headset.
- Read how to sync music playlists from your iPhone to your Apple Watch
- Read how to play local music on your Apple Watch
- Read how to pair your Apple Watch to a Bluetooth headset
Apple Watch accessibility options
Apple Watch includes a broad range of accessibility options. That includes VoiceOver, Zoom, Greyscale, Bold Text, Reduce Motion, Reduce Transparency, On/Off labels, Mono Audio, and more!
How to take a screenshot on your Apple Watch
The Apple Watch lets you easily take a screenshot you can save with yourself or share privately or socially. Sure, taking a screenshot might be obvious to some, but it's not something Apple explains when you first get your Apple Watch. So, if you want to capture a conversation or a score, a piece of news or a bug, it's absolutely worth knowing how to do it. Best of all, it's as easy as clicking on a couple of buttons. And because your Apple Watch is paired with your iPhone, you can find and share your screenshot from either device!
How to reboot your Apple Watch
A reset, restart, or reboot — whatever you want to call it — is sometimes the best way fix a problem, even on the Apple Watch. It could be unusual battery drain, it could be erratic performance, it could just be your need for a fresh start. Whatever the reason, just like an iPhone or iPad, the Apple Watch can be easily turned off and turned back on again. Yes, that means the oldest trick in troubleshooting works even with the most modern gadget on the market, your Apple Watch



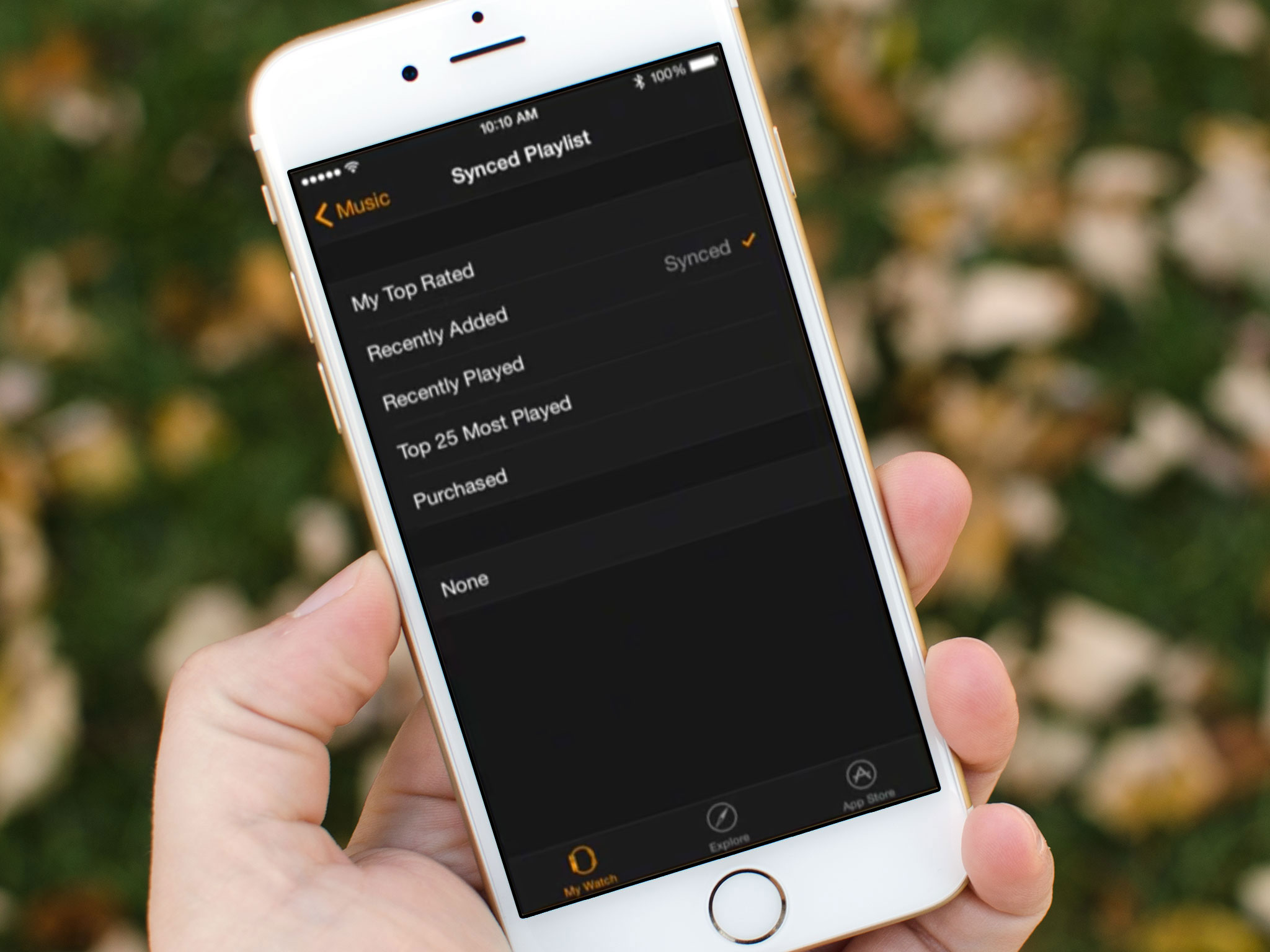
No comments:
Post a Comment