Confused about how to sync your Mac or Windows PC photos to your iPhone or iPad? We've got you covered.
Apple's new Photos app for OS X (and with it, full iCloud Photo Library support on your Mac) is on its way, but until it arrives, people are stuck in photographic limbo, relying on iTunes or another third-party cloud service to sync their images to their Mac.
If you want to showcase your DSLR images on your iOS devices, though, never fear: iMore has you covered. Here's a quick tutorial on all the ways you can currently sync your Mac or Windows PC images to your iPhone or iPad.
Use iTunes (if you don't have iCloud Photo Library enabled)
If you don't yet have iCloud Photo Library enabled on your iPhone or iPad, you can use iTunes to sync your Mac or PC's images to your iPhone. (If you do, skip to the next section.) Here's how.
Move photos from your Mac to iOS via iTunes
Still using iTunes and iPhoto? No problem. It's a piece of cake to get your images from iPhoto or Aperture to your iPhone or iPad, and you've got plenty of options for what you'd like to sync: albums, events (dates), and faces (people based on facial recognition), or individually choose a combination of albums, events, and faces that you want to sync.
- Organize your photos accordingly in iPhoto.
- Plug your iPad or iPhone in to your Mac.
- Open iTunes, if it doesn't open automatically.
- Click on the iOS device in the top bar, then click the Photos tab.
- Check the "Sync Photos" box.
- Choose iPhoto or Aperture from the "Copy photos from" drop-down menu.
- Select the options you prefer.
- Click Sync in the bottom right corner.
Your iOS device will copy over all its images, and then you'll be set to go.
Move photos from your PC to iOS via iTunes
If you're using external folders on a Mac to store pictures (or a Windows PC), you can instead sync your iPhone or iPad from that specific folder.
- Organize your images into folders and subfolders.
- Plug your iPad or iPhone in to your Mac or PC.
- Open iTunes, if it doesn't open automatically.
- Click on the iOS device in the top bar, then click the Photos tab.
- Check the "Sync Photos" box.
- Select "Choose folder" from the drop-down menu.
- Browse to your desired folder.
- Choose to sync "All folders" or "Selected folders", and whether to include video.
- Click Sync in the bottom right corner.
How to move and view your photos if you have iCloud Photo Library enabled
As iCloud Photo Library is currently in public beta, and the Photos app for OS X is in private beta, you won't be able to simply sync your iPhone or iPad to iTunes to get pictures from your Mac. Try to do so, and you'll see this error:
But don't panic: There are several ways you can get images from your Mac to your iPhone or iPad until the Photos app hits the public stage.
Option one: Use iCloud Photo Sharing
iPhoto may not support iCloud Photo Library, but it does support some of iCloud's older image-sharing features, including iCloud Photo Streams. It's also my first (and favorite) hack for getting images from iPhoto onto your iOS devices. Just select the pictures you want, then create a new iCloud Photo Stream from them by clicking Add To > iCloud or Share > iCloud.
Name your stream something like "iPhoto Images" and share it with your own Apple ID; within minutes, it should start to populate on your iOS devices under the Shared tab in the Photos app.
From there, you can view the images if you have an Internet connection, and you can download them locally to your device (which will then put them in the queue to be uploaded to your iCloud Photo Library) by selecting one, tapping the Share button, and hitting Save Image. (You can also select multiple pictures by tapping the Select button within a Photo Stream.)
Option two: Upload your photos via iCloud.com
You can also get your Mac's images onto your iPhone by using the upload button on the Photos section of iCloud on the Web. To access it, you'll first have to visit icloud.com. General reminder: Because this is beta software, there might be glitches or data disappearance; as such, we recommend keeping a backup of your photos offline just in case.
Also note that the beta iCloud uploader only supports the uploading of JPG files at this time; you can't upload PNGs or MOVs through the web. (If you want to get those files into iCloud Photo Library, we have a couple other options for you.)
- Make sure you have the iCloud Photo Library beta enabled on your iOS devices.
- Visit icloud.com and log in.
- Click the Photos icon.
- Once everything loads, click the Upload button in the upper right corner, next to Select Photos.
- Choose JPG images from your hard drive that you'd like to upload.
- A processing bar appears at the bottom to upload however many items you've chosen. If you wish to stop the upload, you can tap Stop Upload in the bottom right corner.
And that's all there is to it! Apple's upload script is currently very rudimentary—just a file picker that outlaws uploading anything but JPGs — and as such, you might find it tricky for uploading large amounts of pictures. I managed to get a 940-photo session to upload without problem, but that said, you might want to begin with smaller image amounts, just to be safe.
Option three: Use the Photos for Mac beta (developers only)
If (and only if) you have a developer account, you can install the OS X 10.10.3 beta and with it, Photos for Mac. Before we go any further, I'm going to repeat: THIS IS A DEVELOPER BETA. Proceed with caution. You shouldn't be trashing your iPhoto library or using iCloud Photo Library as your only images backup if you decide to do this.
Also note: If you have a big library, this will very quickly eat up your iCloud disk space, so be forewarned.
Okay, phew. All that said: If you want to sync images from your Mac to your iPhone or iPad using iCloud Photo Library, Photos for OS X makes it simple as can be.
Just launch the Photos app, and import your iPhoto or Aperture library. Then, in the Photos app preferences, make sure the iCloud Photo Library option is checked.
You'll likely have to wait a little bit for your Mac's images and videos to sync with your iOS devices, but afterward, you should have all your Mac's images accessible to you on your iPhone or iPad. (Assuming you don't run out of iCloud storage space, that is.)
How to move and view photos from your Mac via Dropbox
If you're not interested in using iPhoto, iTunes, or iCloud Photo Library, you can still view and share pictures from your Mac: Just use Dropbox.
Dropbox actually has a pretty good walkthrough and upload tool for adding iPhoto images to your online storage space; alternatively, you can even drop your iPhoto library into Dropbox whole-hog and have those images show up in Dropbox's Carousel app, though I'd recommend doing that to a copy of your iPhoto Library, not the original, so as to prevent any potential sync errors.
Any other questions?
Have a weird Mac to iPhone or iPad photos question we can answer? Something not working for you above? Visit our Q&A forums or sound off in the comments below.


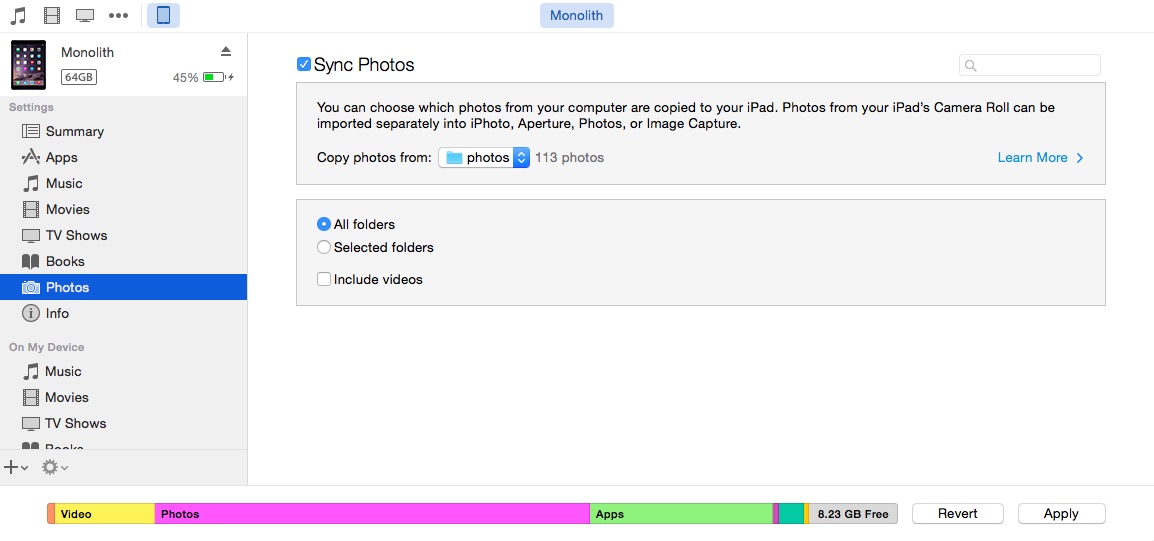
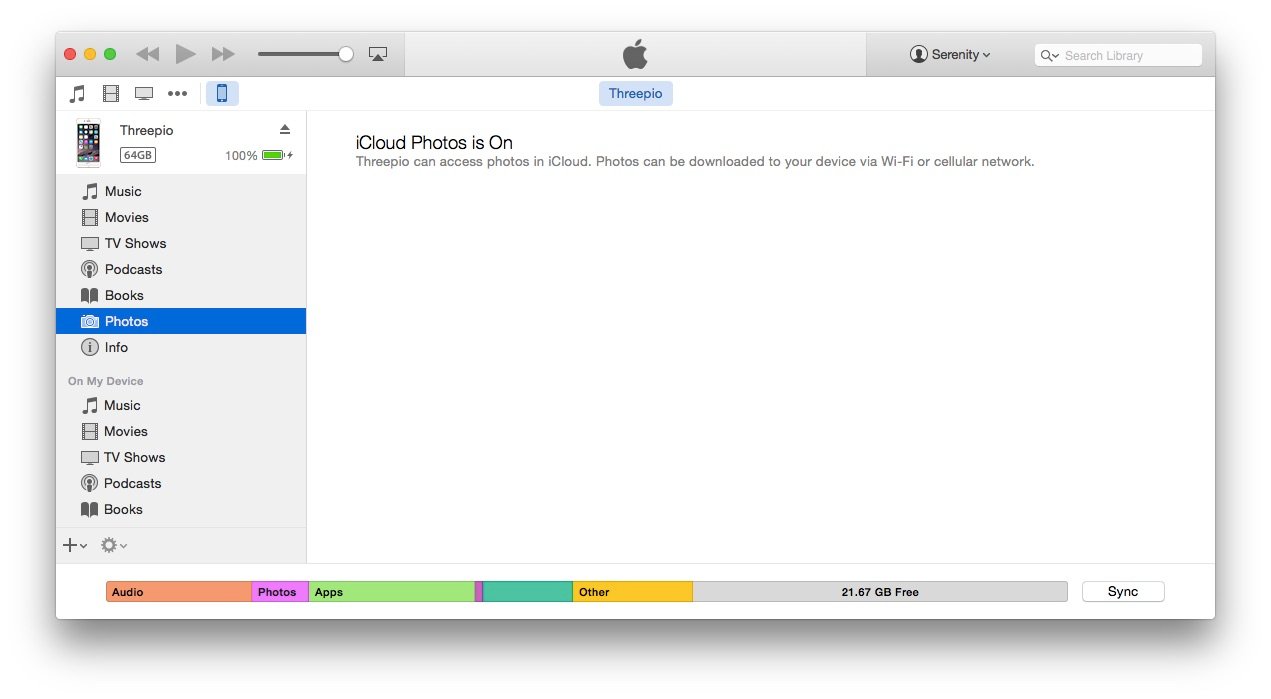
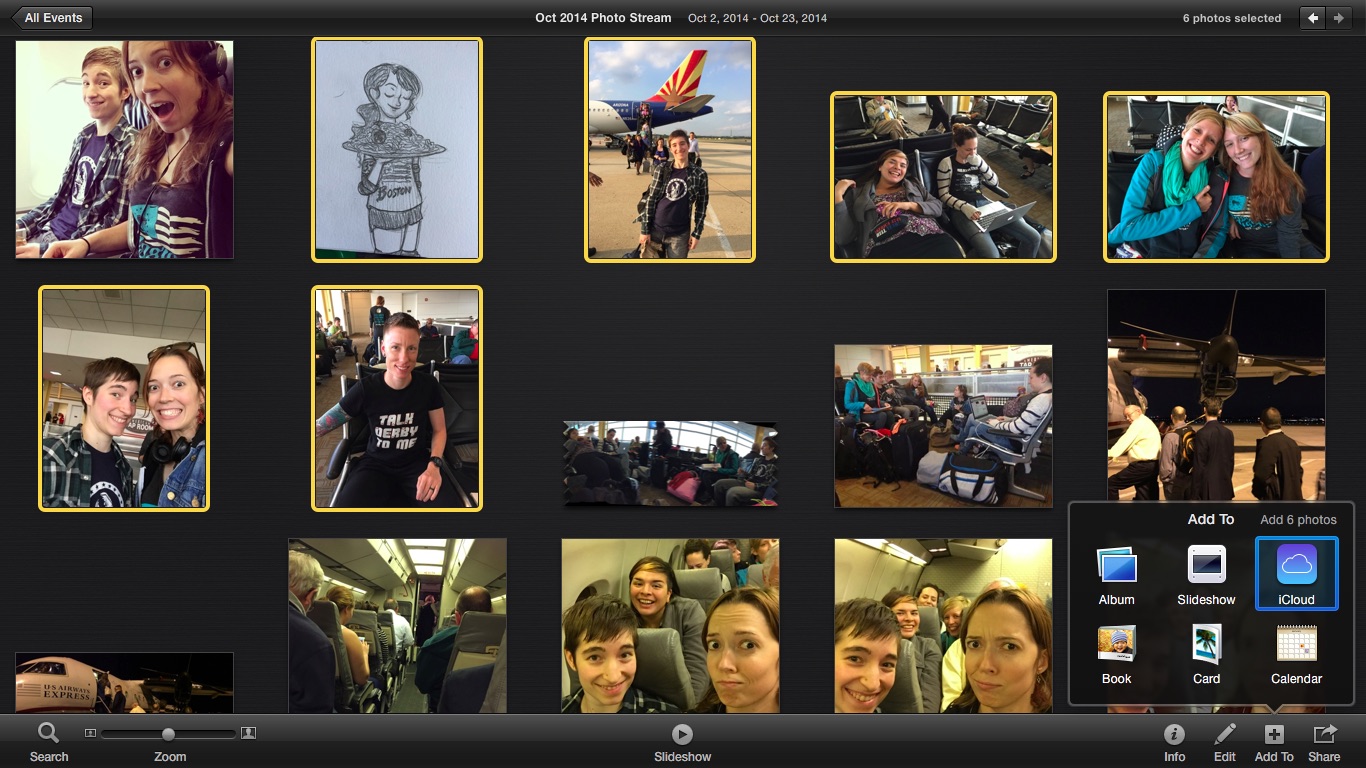
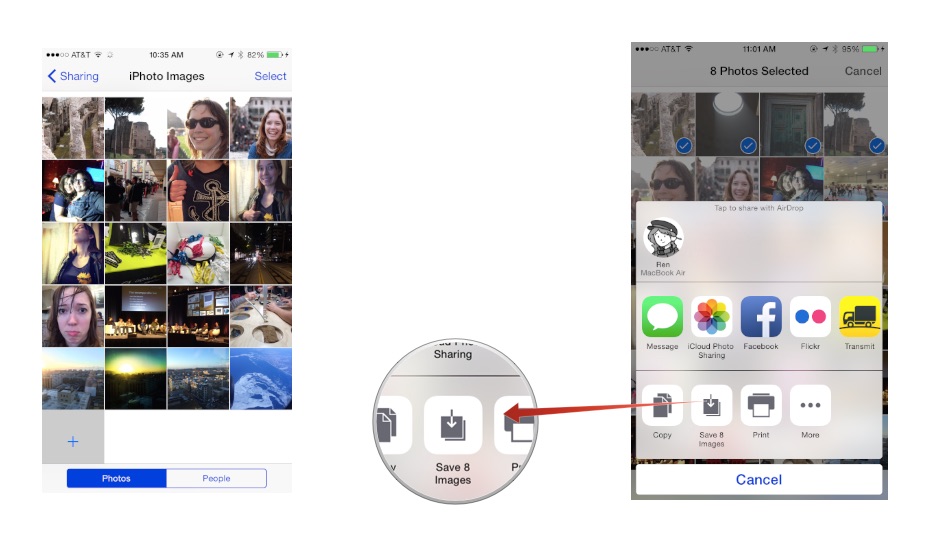
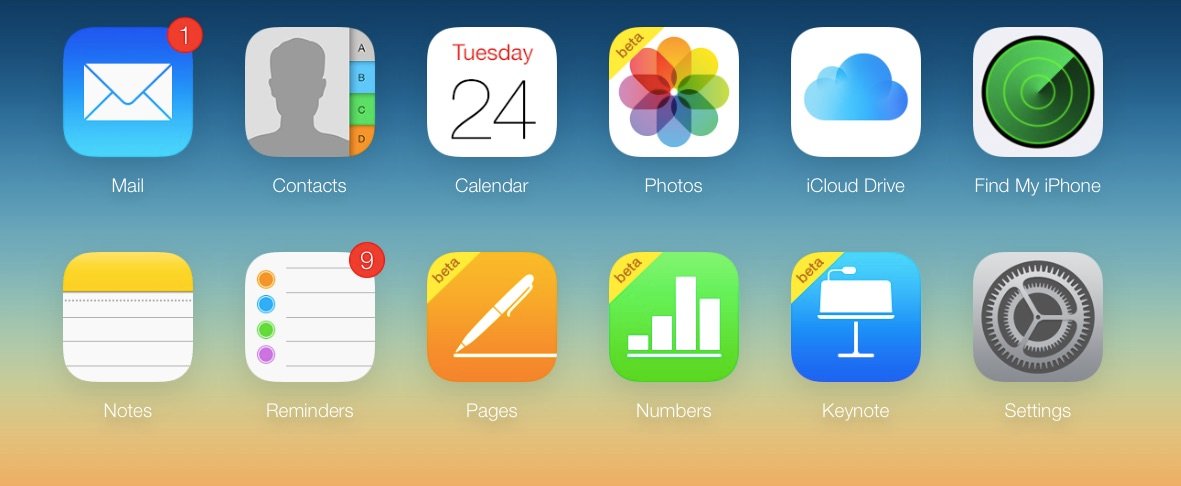
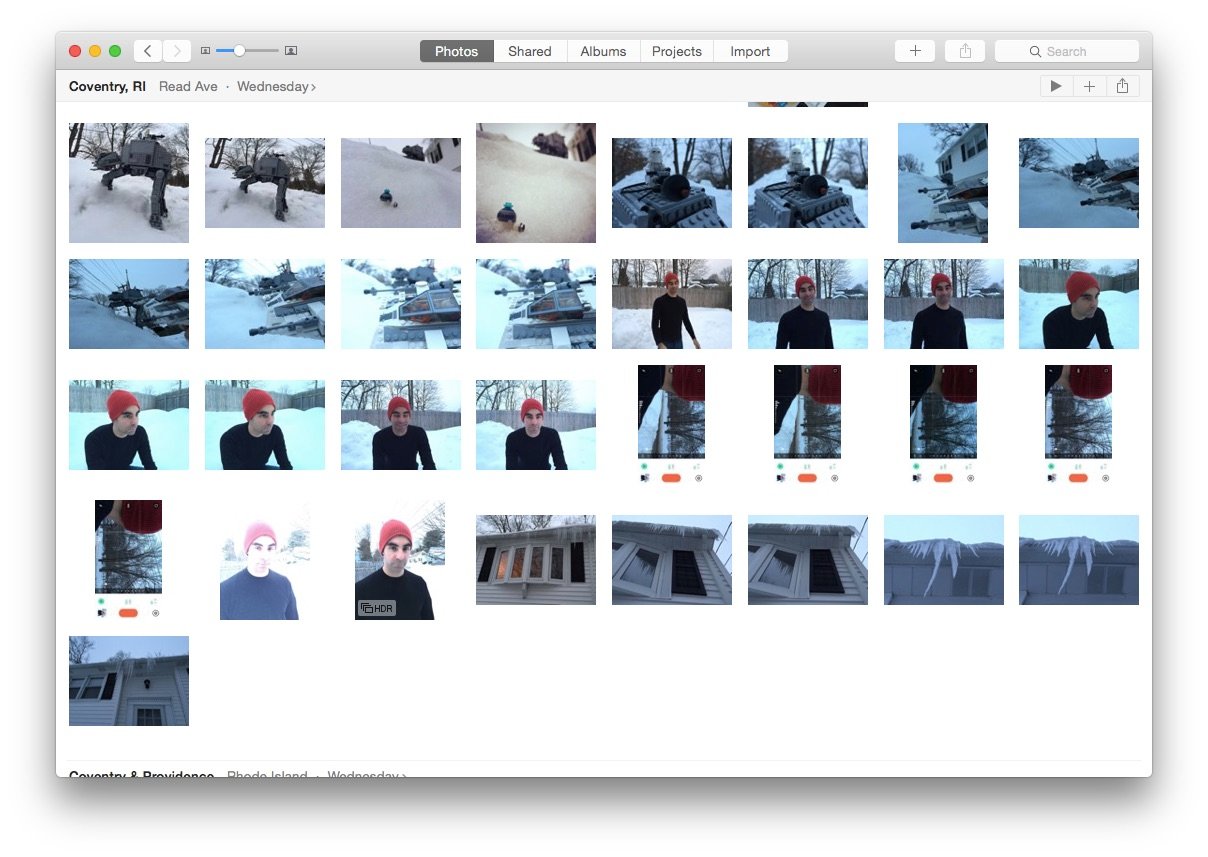
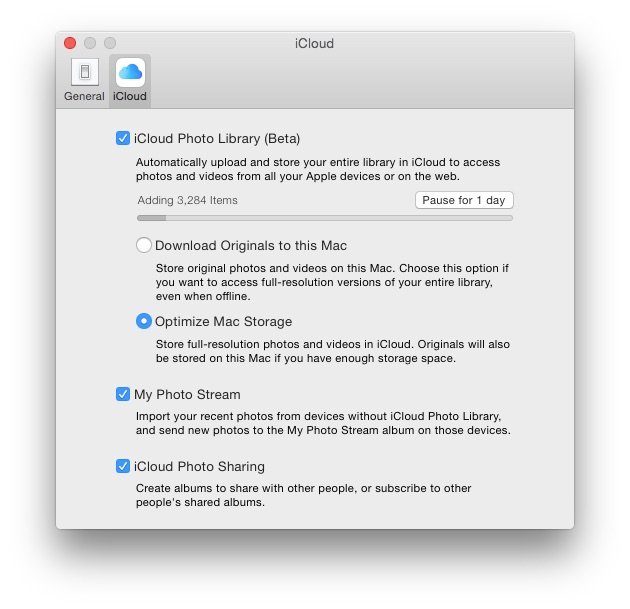
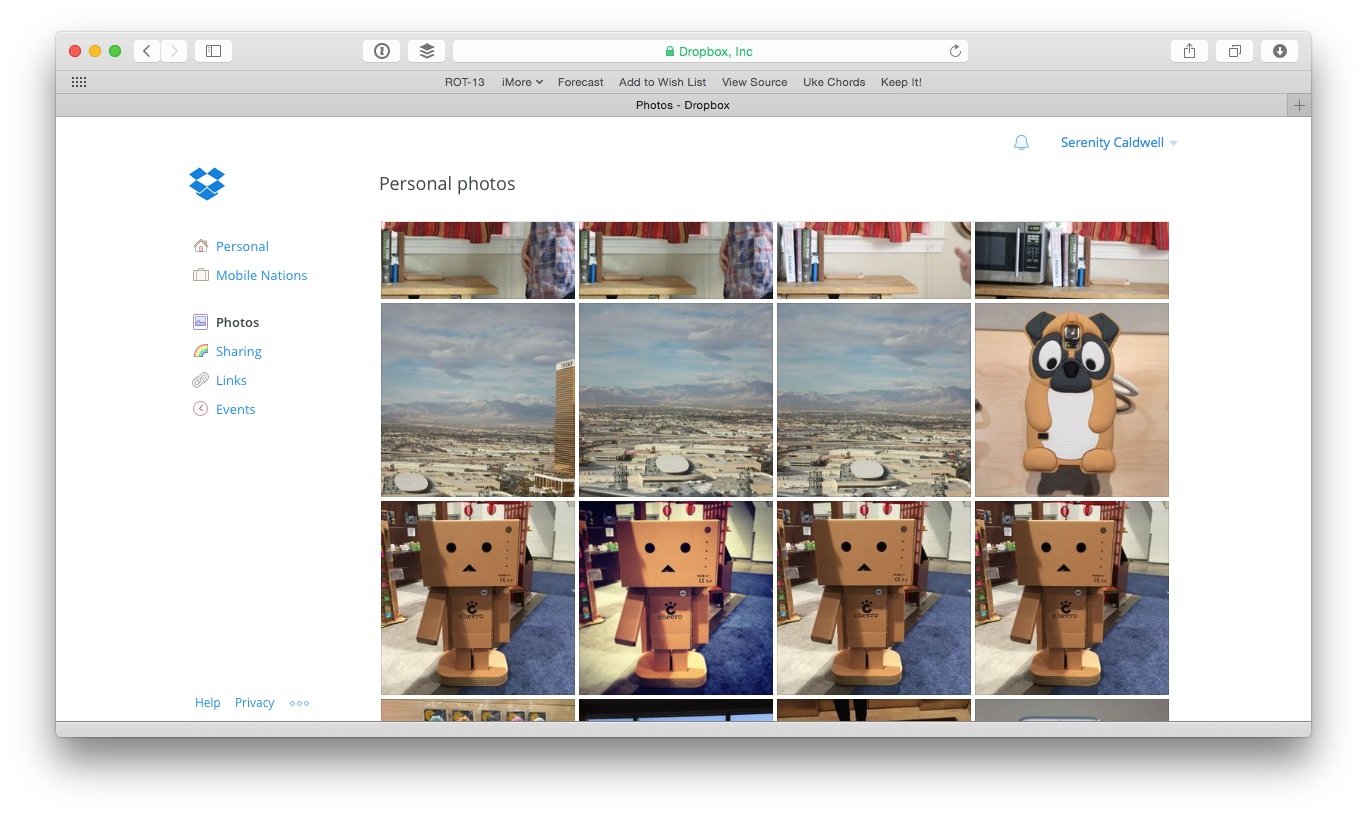
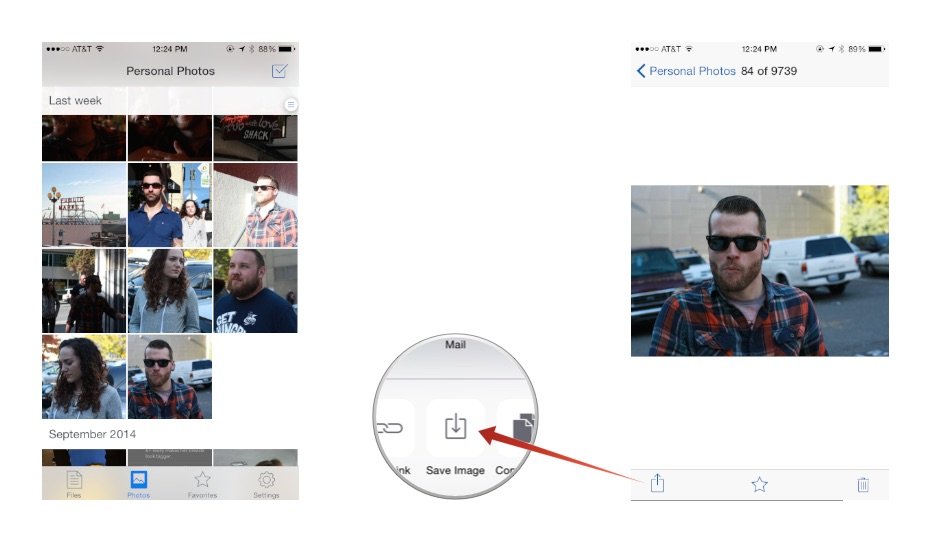
No comments:
Post a Comment