Family Sharing make sharing iTunes and App Store purchases in a single household easier than ever. It also enables the new "Ask to Buy" feature, which gives kids the ability to ask for any purchase they want, and parents the ability to say yes or no, as appropriate. Family Sharing also makes it simple to set up shared calendars, shared reminders, and shared photo streams, so everyone will get to their appointments on time, remember what to buy, and enjoy magical moments as they happen. If you aren't sure where to start, we can show you not only how to set up Family Sharing but how to master all the features it offers!
- How to get started with Family Sharing
- How to accept a Family Sharing invitation
- How to designate someone as a parent or guardian with Family Sharing
- How to create a new child ID with Family Sharing
- How to use Family Sharing with Find My iPhone
- How to use Family Sharing with Calendars
- How to share tasks with Reminders and Family Sharing
- How to share photos with the Photos app and Family Sharing
- How to tell if iOS and Mac apps are eligible for Family Sharing
- How to transfer existing data on an Apple ID to a new Family Sharing Child ID
How to get started with Family Sharing
Before you can start sharing purchases in both iTunes and the App Store, you'll have to set up Family Sharing. You'll want a parent or head of the household to do the initial setup. During this process, you can add people to your household, choose a payment method, and create Child ID's if you need to. And we can walk you through every step of the way.
How to accept a Family Sharing invitation
Once you've set up your Family Sharing group, you'll need to add the members of your household if you haven't already. That means anyone who has an existing Apple ID can be added. Everyone in your group will then have access to everyone else's purchases. You can add up to six family members to one group, and that includes adult and child accounts.
How to designate someone as a parent or guardian with Family Sharing
Family Sharing lets you enable the "Ask to Buy" feature for younger children. That means a parent or guardian has to approve any purchases a child wants to make, including movies, music, apps, tv shows, and more. By default the group organizer will be labeled as the default parent for Ask to Buy. But if you'd like, you can add other parents and guardians as well.
How to create a new child ID with Family Sharing
A child ID is just like an Apple ID but created specifically with younger children in mind. The parent or guardian has complete control over the child ID but once they hit a certain age, they can take that ID with them and be aged out of the Family Sharing group. That means you can control purchases now, but when you feel they're old enough to go it alone, they can take all their stuff and their ID with them.
How to use Family Sharing with Find My iPhone
Find My iPhone not only lets you find your own devices if they come up missing, but as of iOS 8, it can also let you locate anyone in your Family Sharing group. Not only does this make it easier to track lost or stolen devices without having to toggle between Apple IDs, it's also a convenient way to track younger kids in just a few taps. The best part? Once you've enabled Family Sharing and members have joined your group, Find My iPhone pretty much takes care of the rest for you.
How to use Family Sharing with Calendars
A family has lots to remember from day to day and Family Sharing makes it easy with a shared family calendar. Once Family Sharing is enabled, every person in the Family Sharing group instantly has access to the automatically created Family calendar. And since it works just like any other calendar you've already created, there's nothing to set up. You can just start using it!
How to share tasks with Reminders and Family Sharing
Much like the shared Family calendar, Family Sharing also automatically sets up a reminders list that everyone in the group can contribute to and view. That means if you want someone to remember to pick up milk before heading home, you can add it and it appears on everyone's devices. There's no setup required and as soon as everyone's a member of the Family Sharing group, shared Reminders should just work.
How to share photos with the Photos app and Family Sharing
Family Sharing can work in conjunction with iCloud Photo Sharing so you can share photos with members of your family effortlessly. It works just like any other shared Photo Stream works and only allows members of your immediate family to see whatever you upload. As soon as you add something, they get a notification, and vice versa. Once you've enabled Family Sharing, the ability to share and view family photos is ready to go immediately.
How to tell if iOS and Mac apps are eligible for Family Sharing
Family Sharing makes it easy to share iTunes and App Store purchases on any platform. However, app developers have the option as to whether or not they want their apps to be eligible for Family Sharing. While most opt in, there are some that don't. So if you aren't finding an app or are being told you have to purchase it again, it's possible that it isn't eligible for Family Sharing. We can show you how to easily find out for sure on both Mac and iOS.
How to transfer data from an Apple ID to a new Family Sharing Child ID
Child IDs are different than standard Apple IDs and are needed in order to use the Ask To Buy feature that comes with Family Sharing. However, many folks had already set up Apple ID's for their children prior to iOS 8, which seems to have created some confusion and a few problems. While the solution isn't pretty, there is a legitimate way to get data off an existing regular Apple ID and onto a new Child ID, as long as you've got a little patience.
How to use parental controls on iPhone and iPad
Parental Controls, also known as Restrictions, is the flip side of Family Sharing. With Parental Controls, parents can lock out Safari, Camera, FaceTime, Siri, AirDrop, CarPlay, the iTunes, iBooks, Podcasts, or App Stores (including in-app purchases), as well as content by age rating, and the ability to make changes to accounts and other app settings. In other words, they're a way to block your child's access to anything and everything you deem inappropriate for them based on their age and sensitivity, and your own best judgement. And they're part of what make Apple devices an ideal computing platform for kids!
More help with Family Sharing and iOS
If you need more help with either Family Sharing or iOS in general, our forums are a great place to start. You can also check out all our other iOS ultimate guides via the links below!
- How to get started with the iPhone: The ultimate guide
- How to use Lock screen: The ultimate guide
- How to use Touch ID: The ultimate guide
- How to use Siri: The ultimate guide
- How to use Apple Pay: The ultimate guide
- How to use Passbook: The ultimate guide
- How to use Continuity: The ultimate guide
- How to use Home screen: The ultimate guide
- How to use Control Center: The ultimate guide
- How to use Notification Center for iPhone and iPad: The ultimate guide
- How to use iMessage: The ultimate guide
- How to use Calendar: The ultimate guide
- How to use Camera: The ultimate guide
- How to use Photos: The ultimate guide
- How to use Weather: The ultimate guide
- How to use Notes: The ultimate guide
- How to use Safari: The ultimate guide
- How to use iCloud Keychain: The ultimate guide
- How to use Parental Controls: The ultimate guide
- OS 8: Help and discussion forum

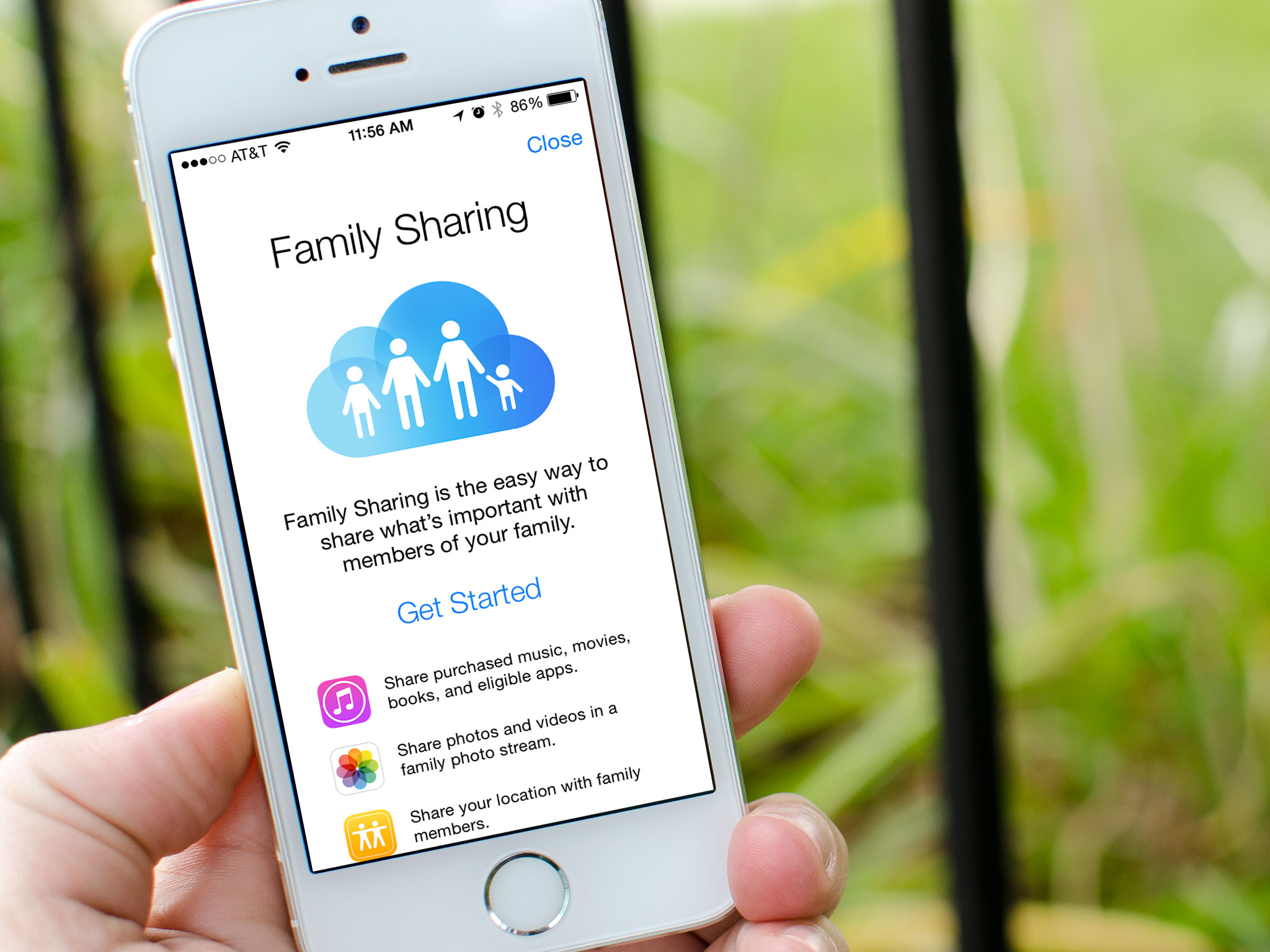


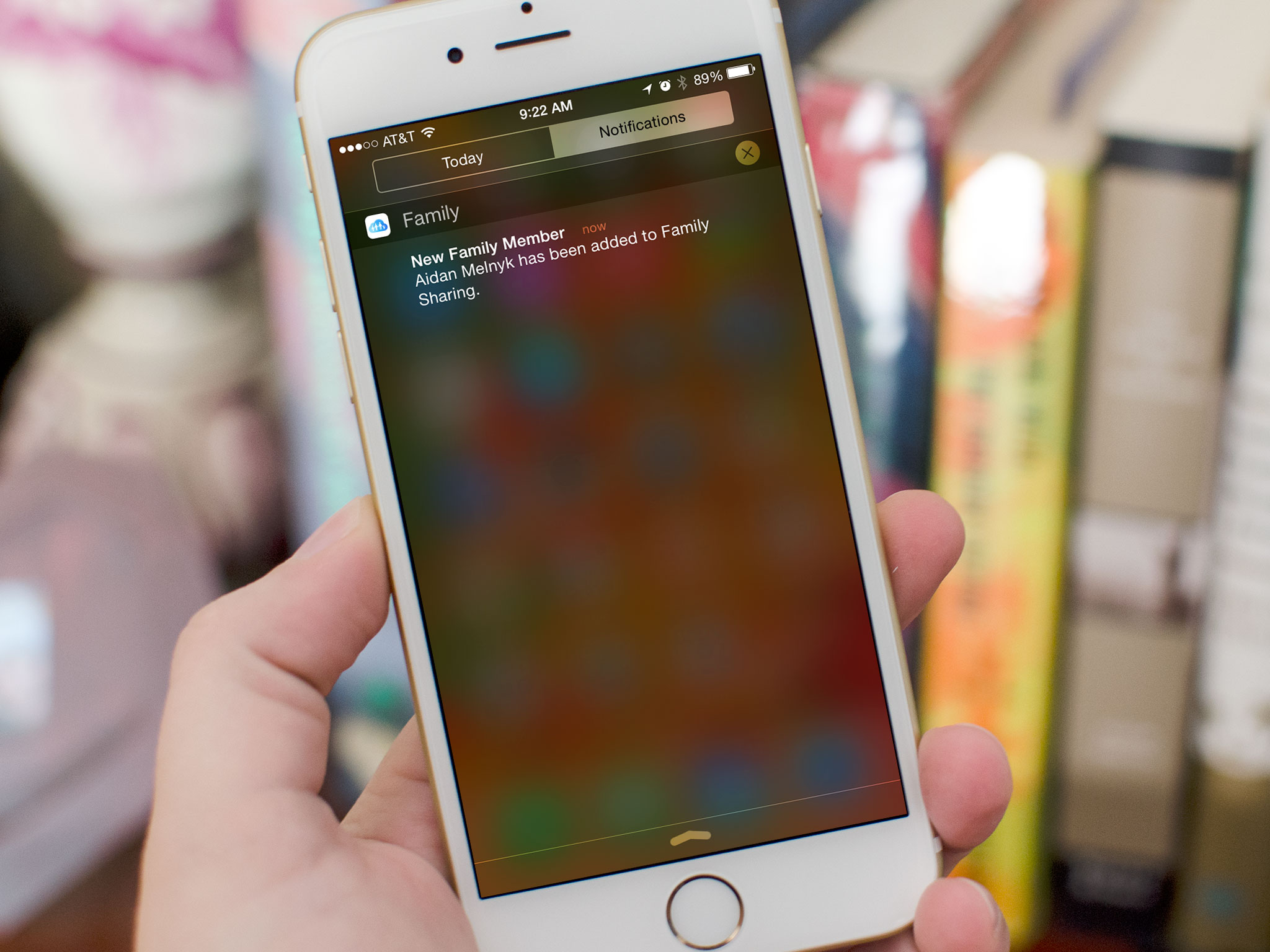

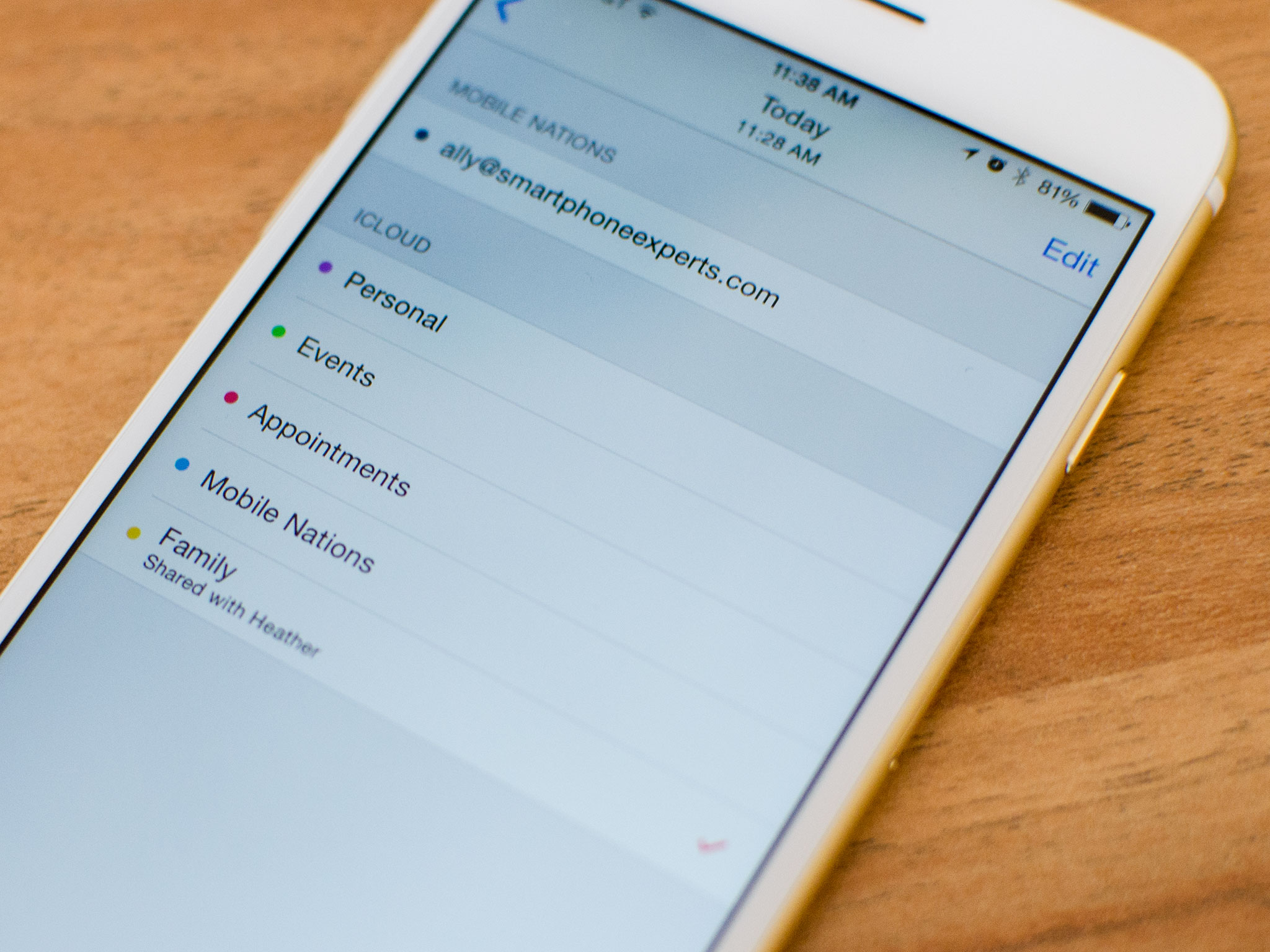




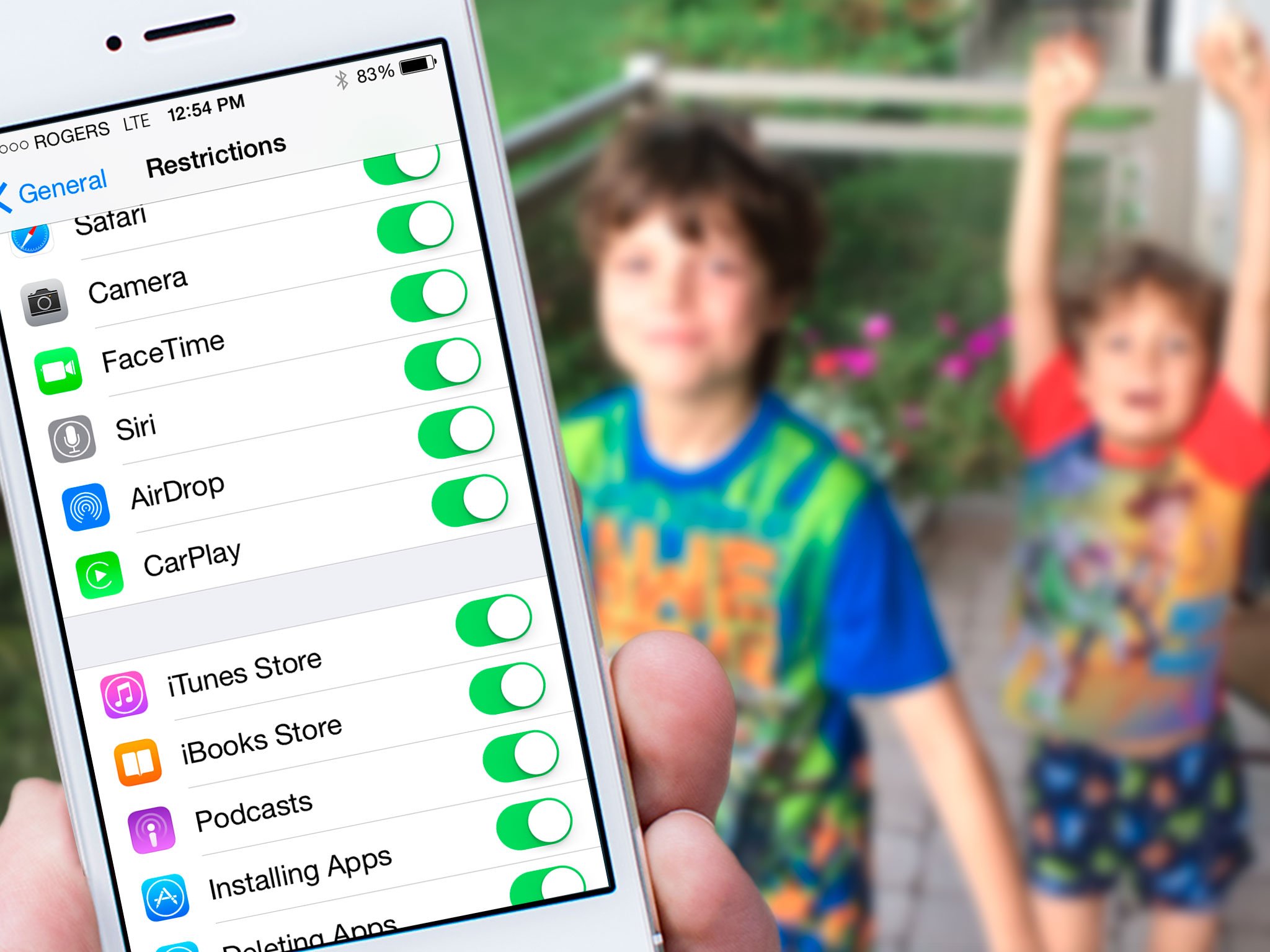
No comments:
Post a Comment