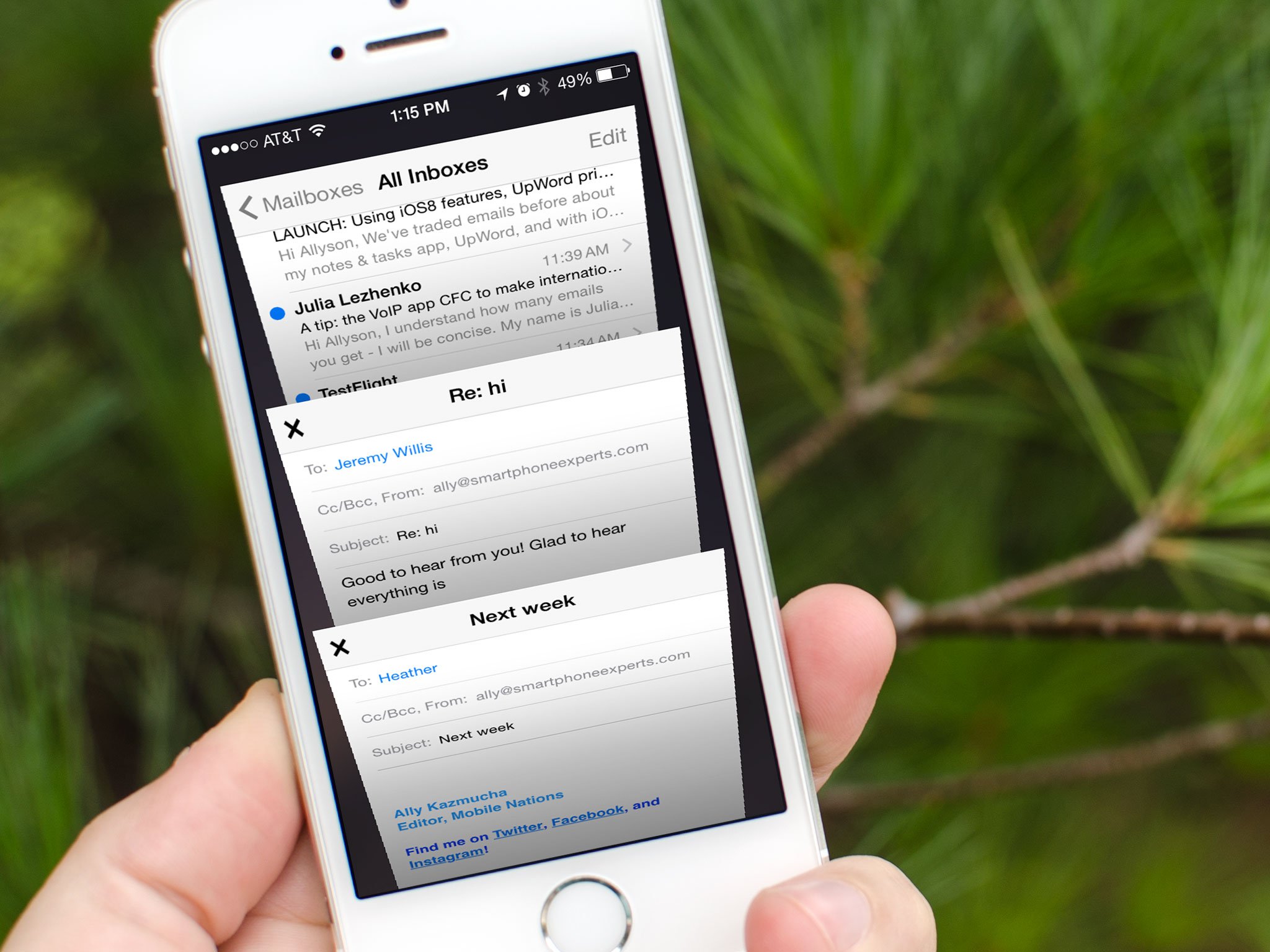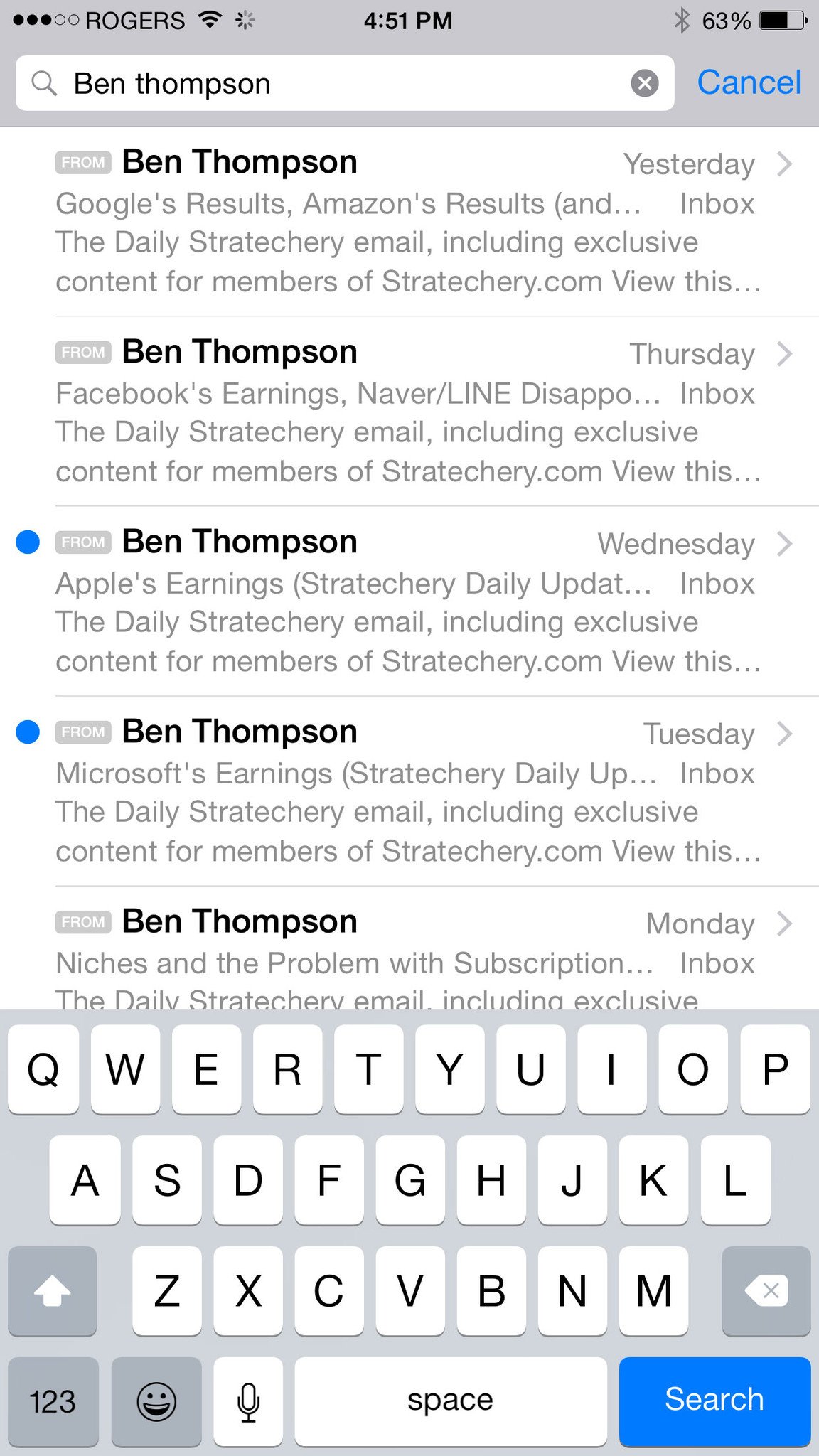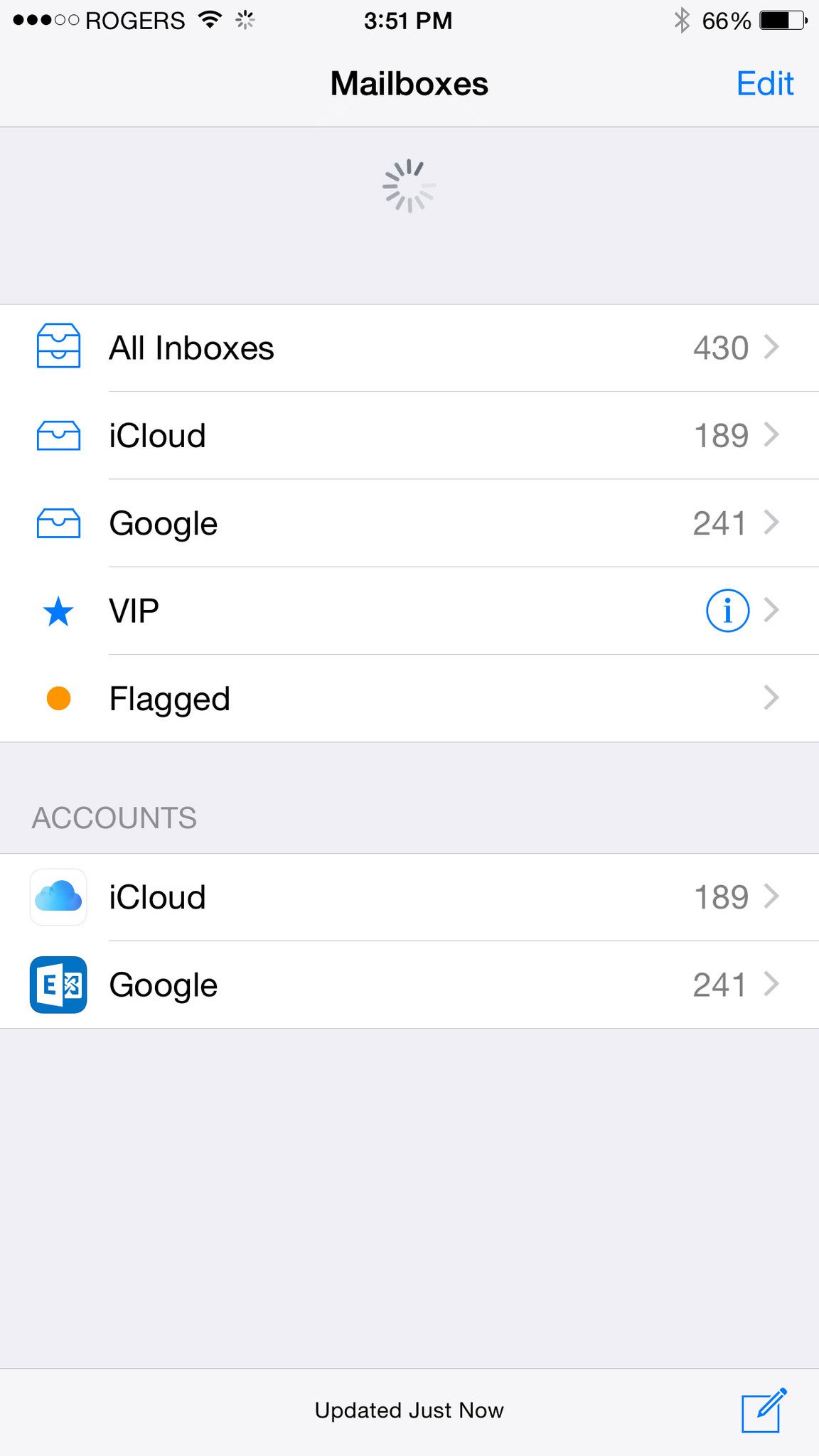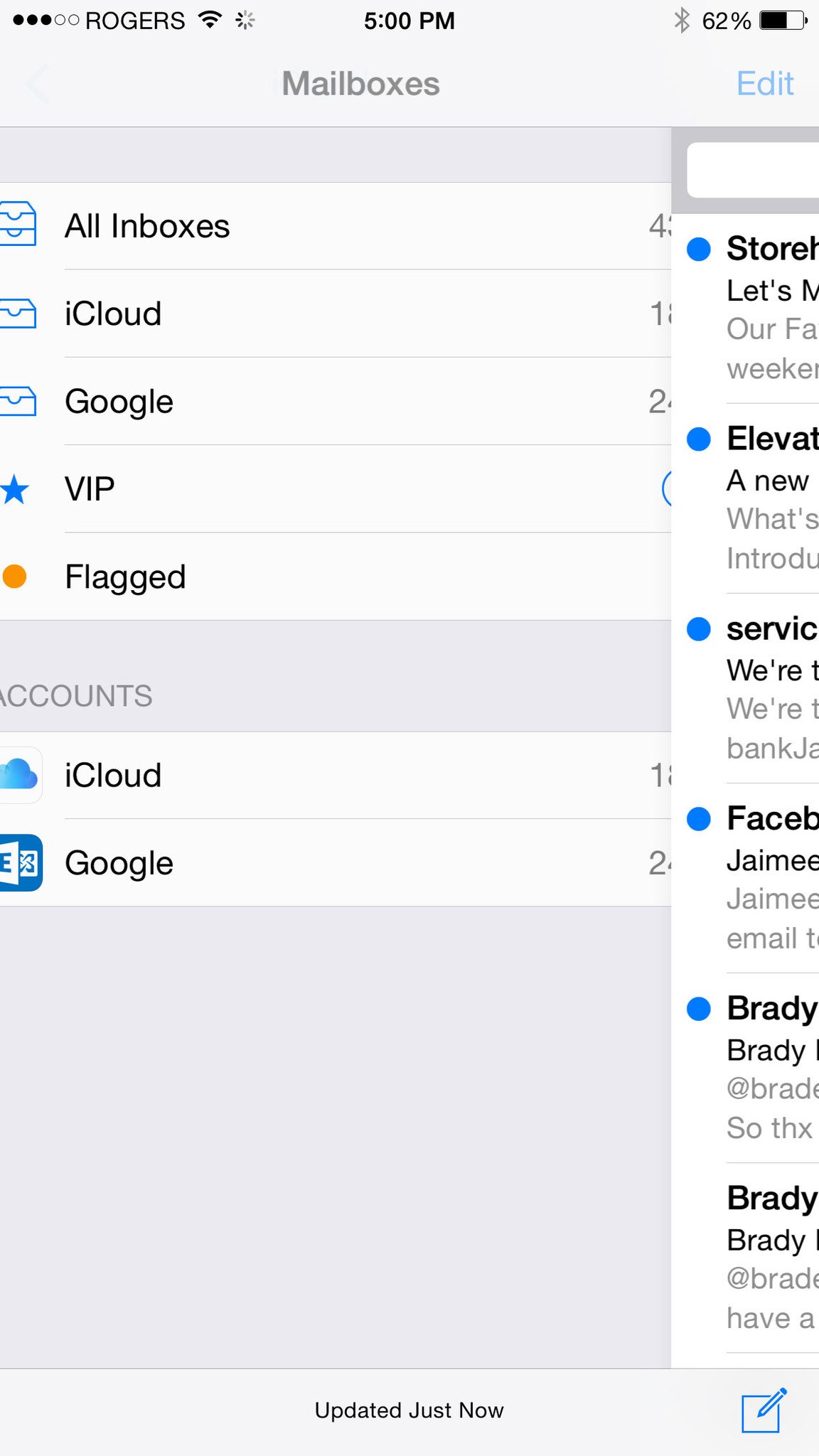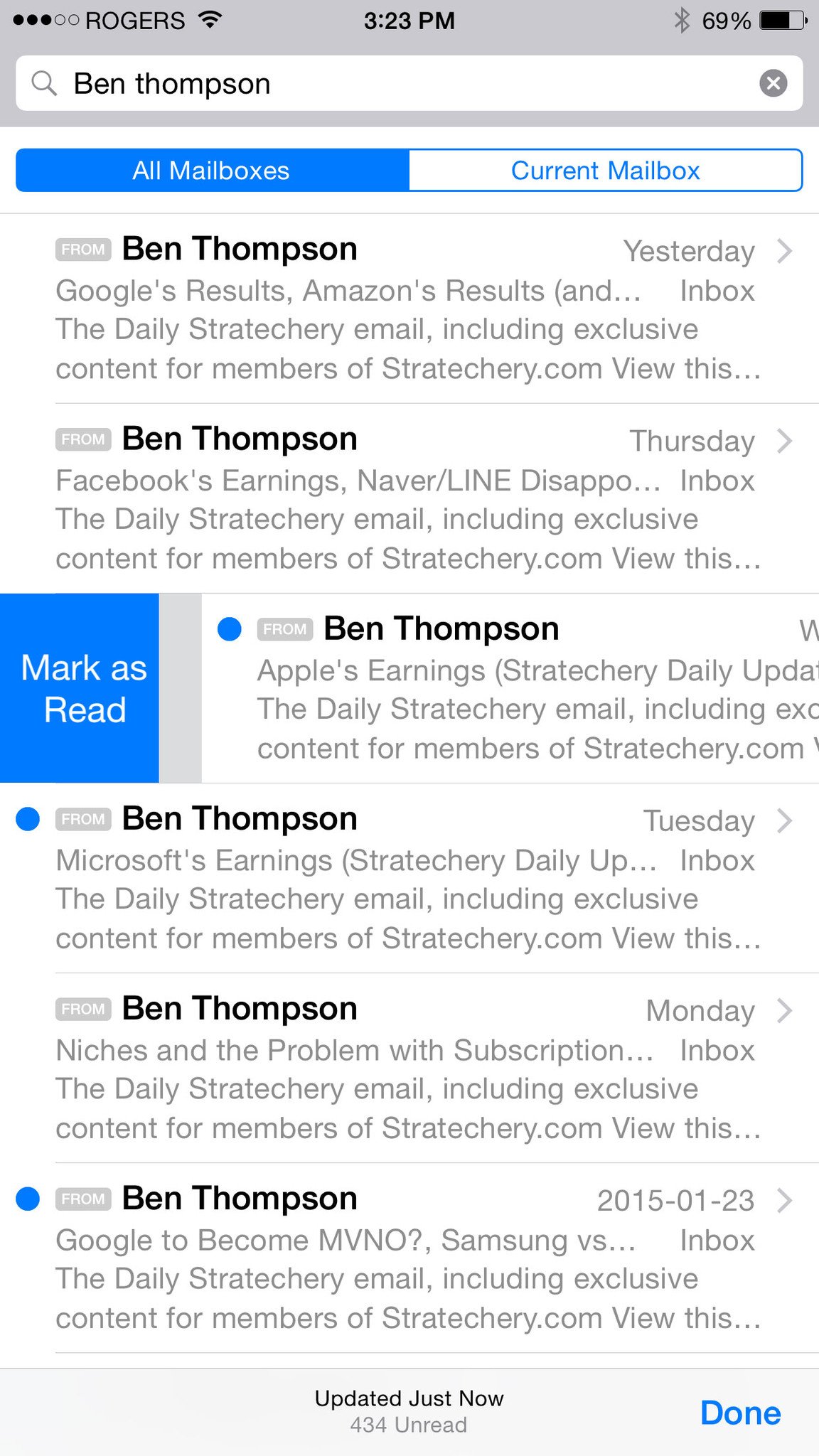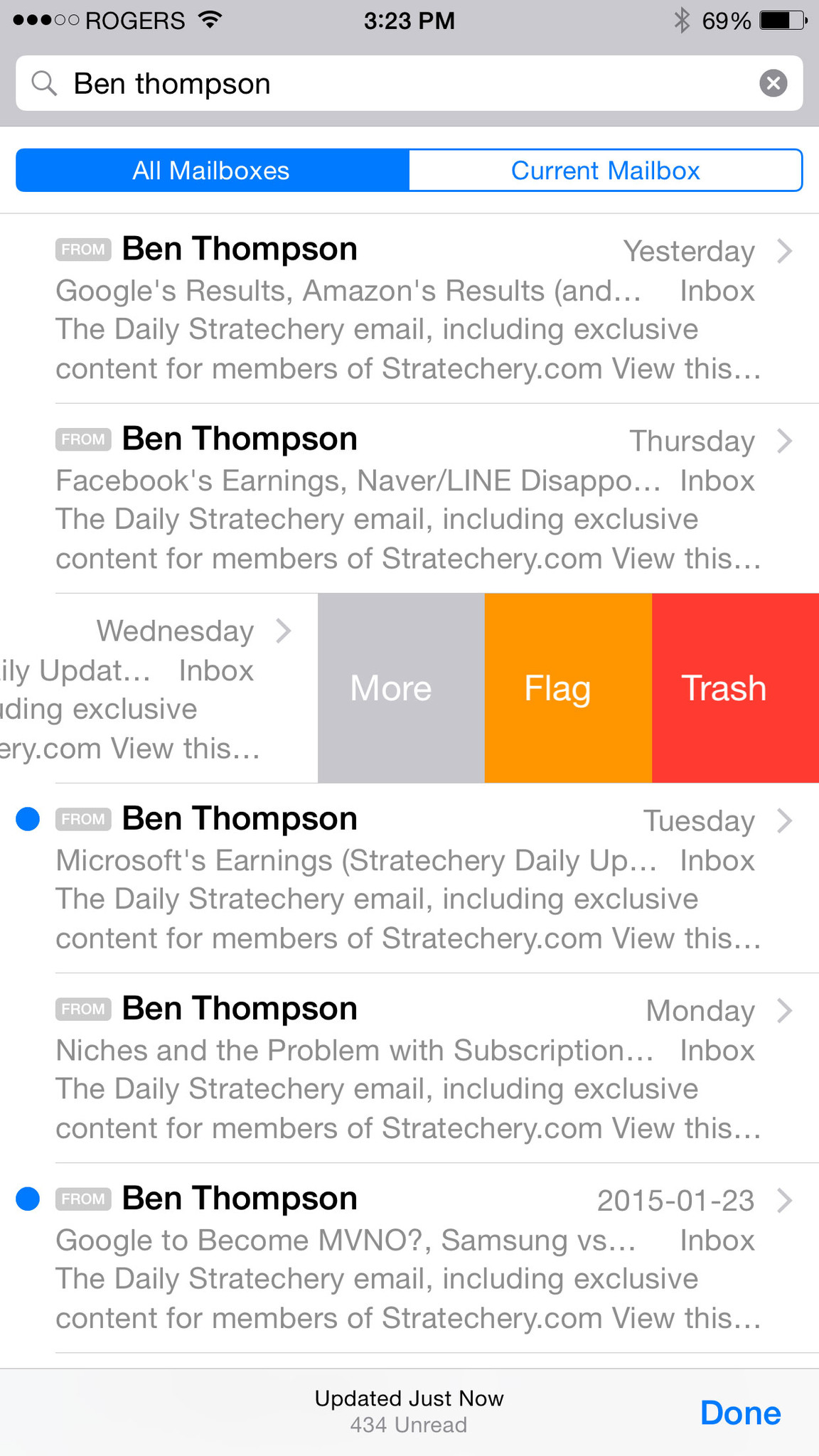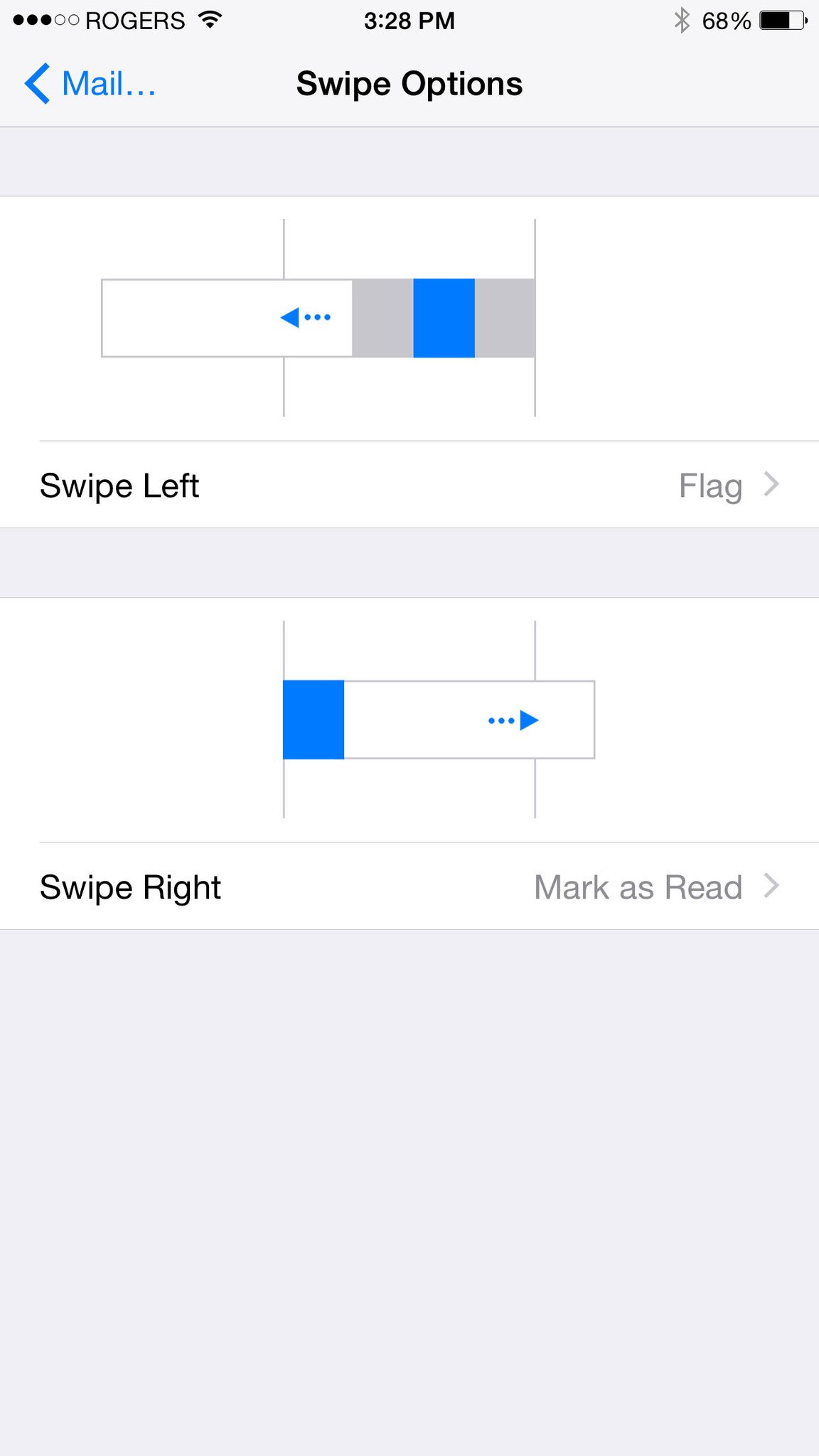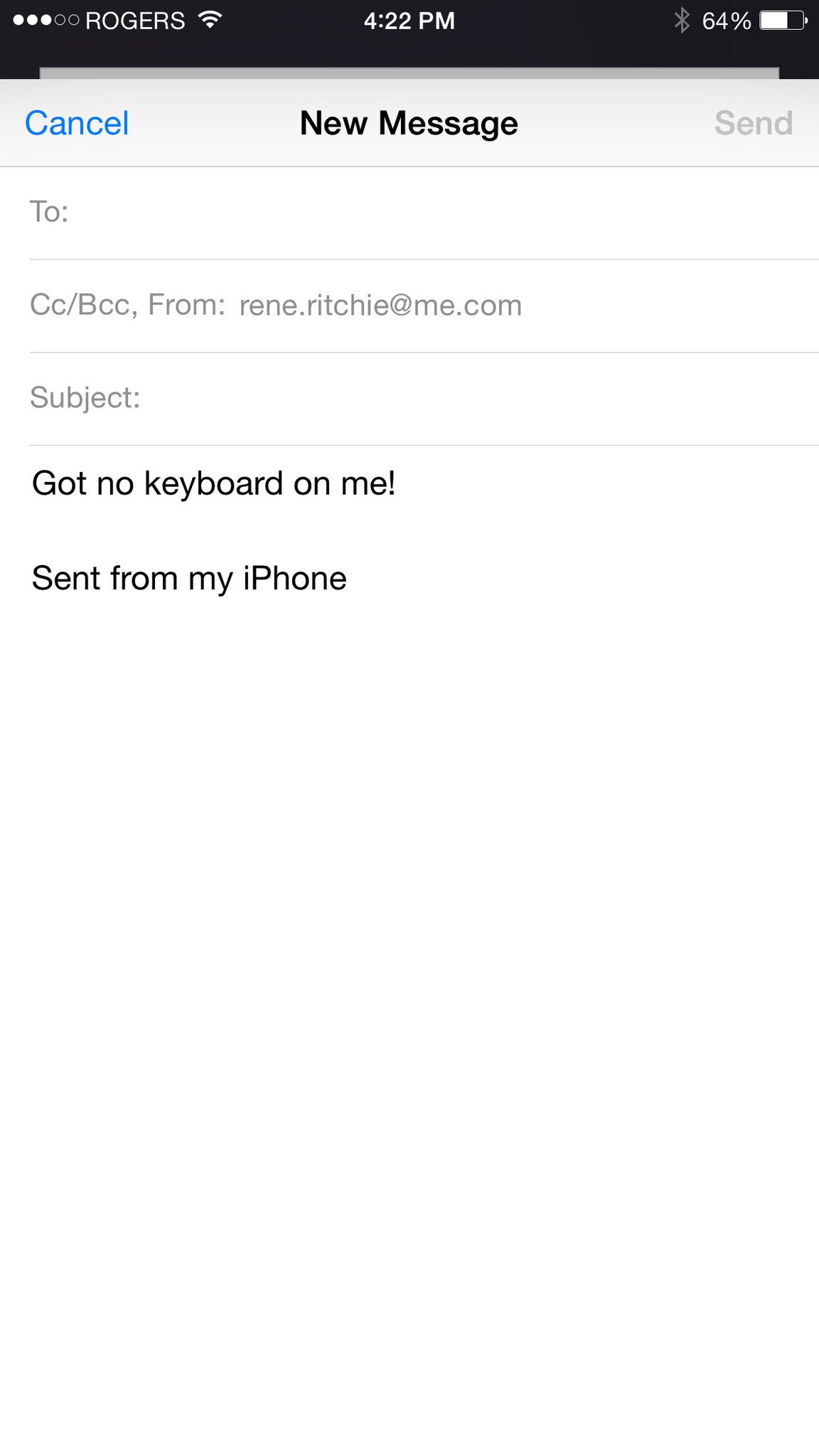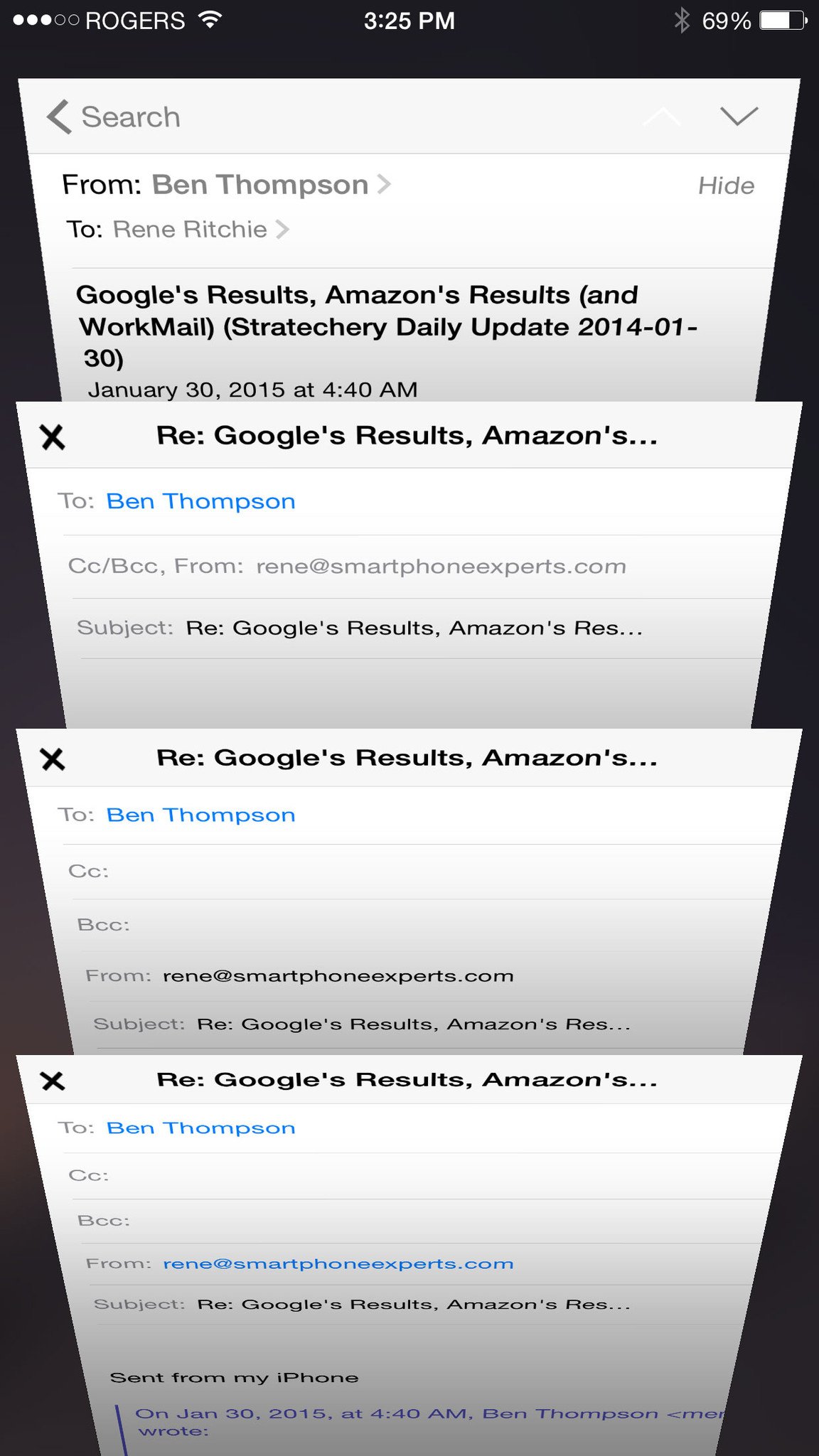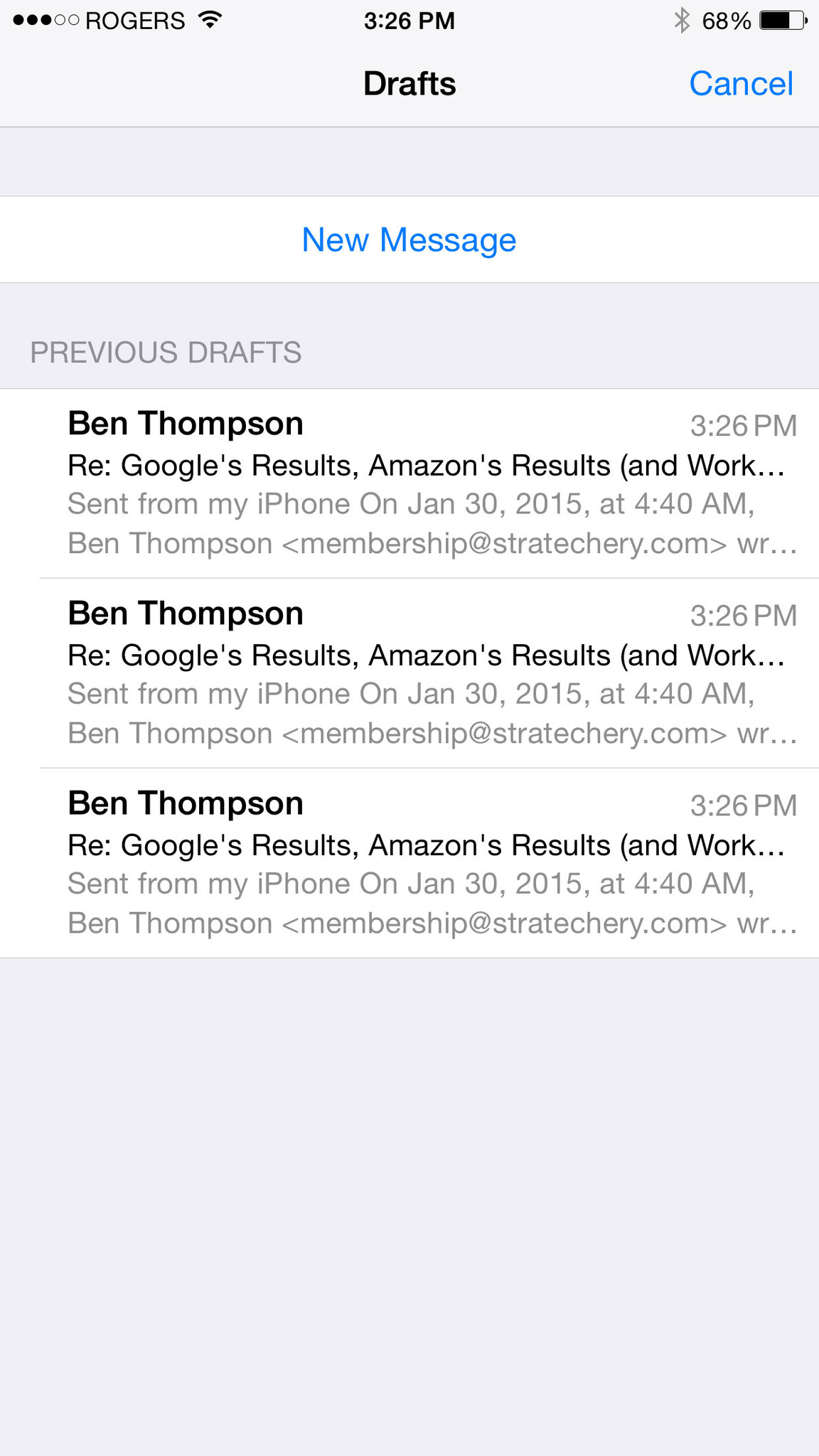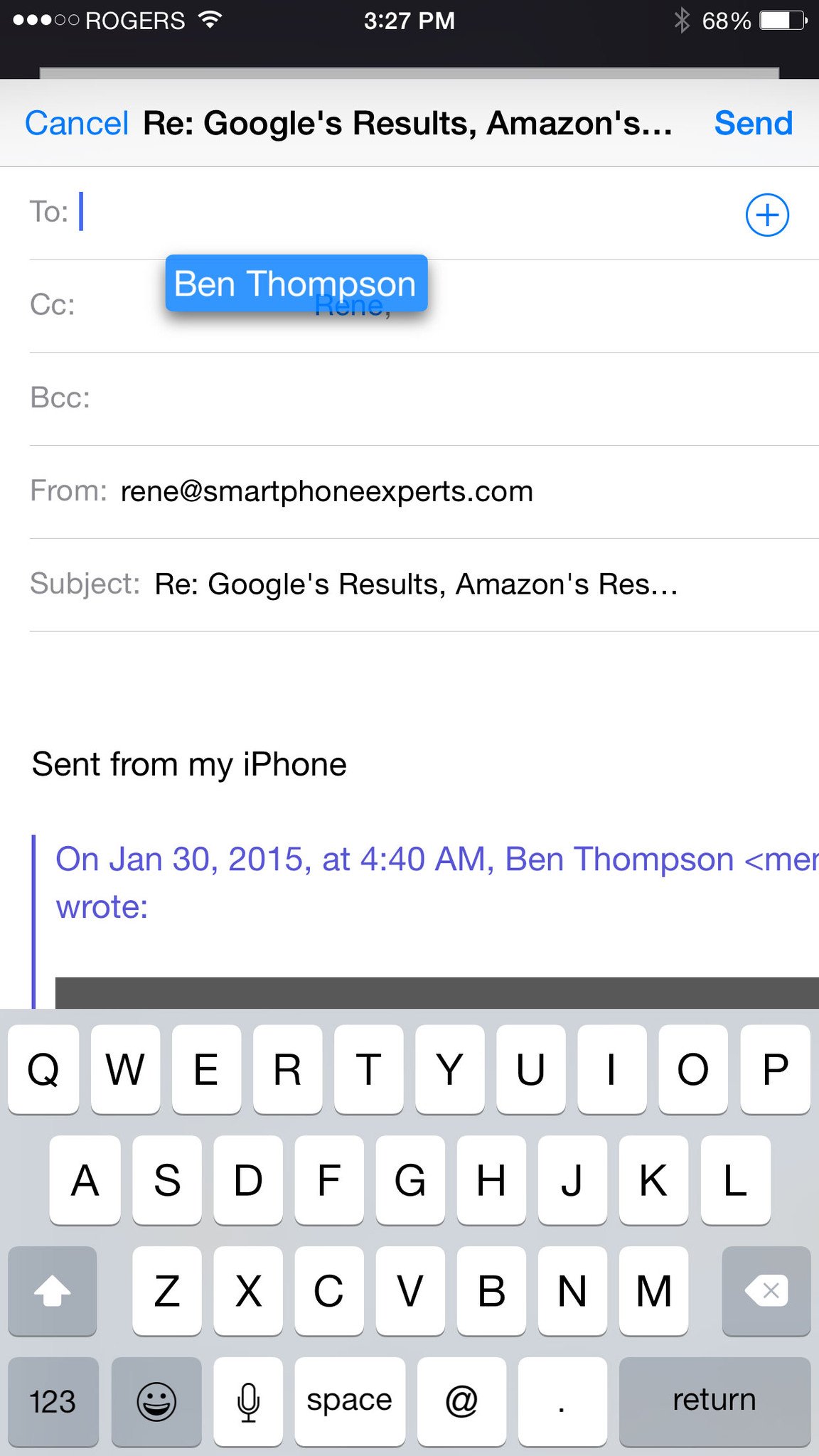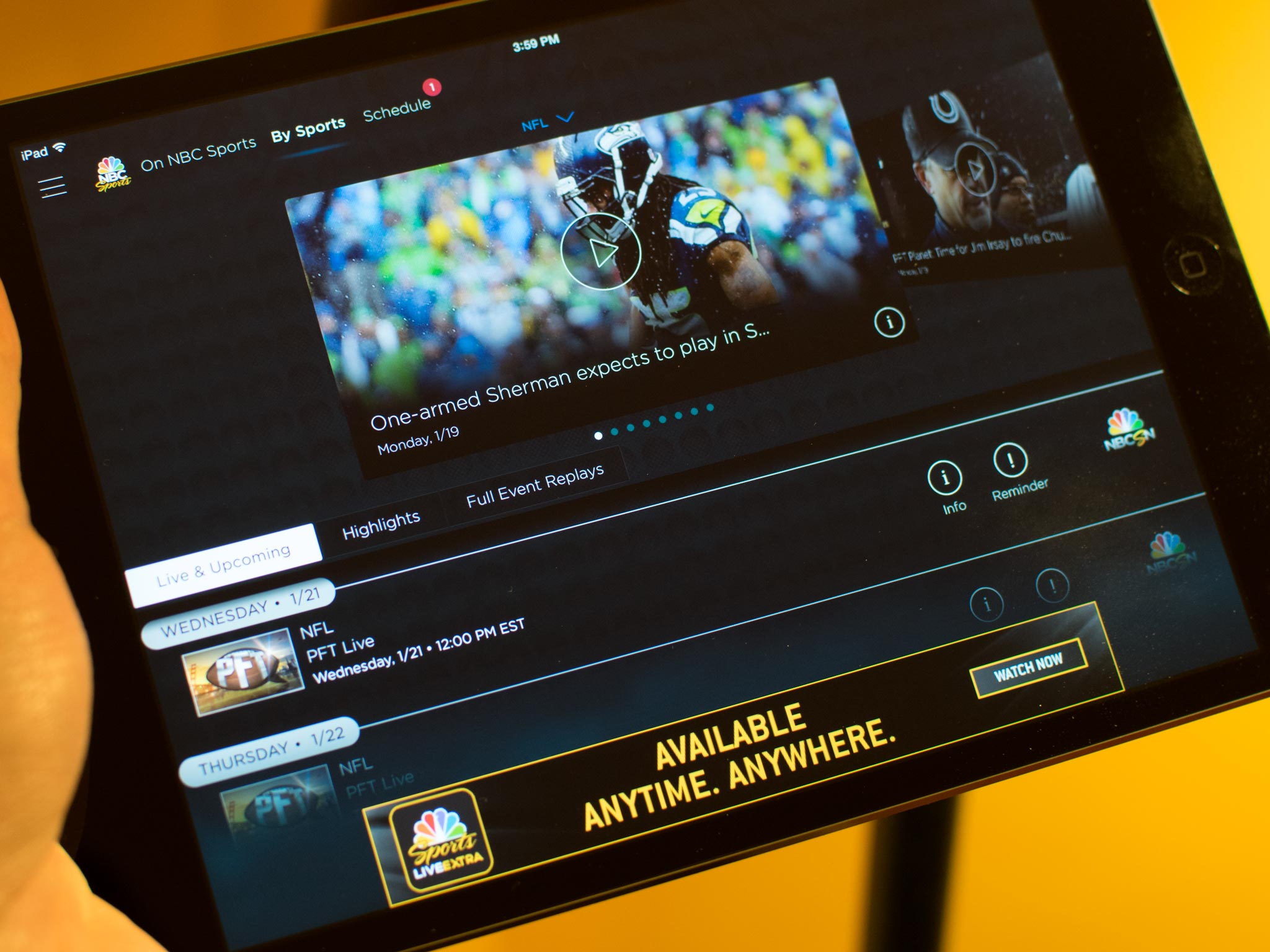Apple's Mail app for iPhone and iPad has a ton of features you can invoke at the tap of a virtual button. It's what makes it simple and accessible even to first time iOS users. If you play around with it for a while, however, you'll discover a bunch of gesture shortcuts as well. Once you get used to them, they can really speed up and expand your workflow.
Pull to search
Just like on the Home screen where you can touch and pull down to access Spotlight search, you can touch and pull down from any mailbox to bring up search for mail. Start typing and Mail will show you any messages that match.
Pull to refresh
Pull-to-refresh, originally created by Loren Brichter for Tweetie, is now ubiquitous in iOS. Any time you want to check for new messages, just touch the mailbox screen and pull down — further than you would for search — until you see the refresh spinner.
Swipe to go back
Another system-wide gesture, any time you're in a message or mailbox, you can swipe to go back to the mailbox the message is in, or the account the mailbox in in. It's especially handy for those with bigger phones.
Mark as unread
To quickly mark a message as read, touch it and swipe from left to right. To mark it as unread again, just repeat the gesture. You can swipe just far enough to see the big blue button, but if you keep swiping all the way across, you can skip the tap and really speed things up!
Flag and trash
To quickly trash or flag a message, touch it and swipe from right to left. You can tap the big orange flag button to flag it, or the big red trash button to delete it. You can also just swipe all the way across to save yourself a tap and send it straight to the trash.
More options
When you touch and swipe a message from right to left, in addition to flag and trash, you can also tap the big gray more button for additional options, including: reply all, forward, flag, mark as unread/read, move to junk, move message, and notify me...
Swipe Settings
If you don't like the default behavior of the mark, flag, and trash swipe gestures, you can change them via Settings > Mail > Swipe Options. For example, if you prefer "archive" to "trash" simply choose that instead.
Hide the keyboard
Sometimes, where you're responding to a message, you want to see more of it. Maybe you forgot the exact question you're trying to answer, or you want to refer to something specific. No matter the reason, all you have to do is touch the message above the keyboard and swipe down to hide it.
Stack drafts
When composing a mail message, touch the title bar — where it says New Message — and swipe it down to temporarily store it as a draft while doing or checking something else. You can keep multiple draft cards open at a time, and tap them to get a rolodex interface just like tabs in Safari.
Jump to drafts
You can tap the compose button any time to start a new mail message, but if you tap-and-hold on it, you'll be shown a list of your recent drafts so you can pick up right from where you left off.
Move an address
If you have a contact in the To: field but you want to move it to CC: or BCC:, you don't have to delete and re-add it. Instead, just touch it and drag it right to where you want it.
More secrets
If you just can't get enough of this stuff, and want to learn more of the secrets to iPhone mastery, check out our ultimate guides and secrets and tips pages. And if we missed any of your favorite Mail tips, add them to the comments below!